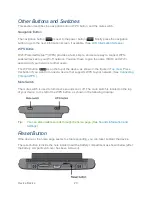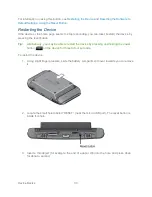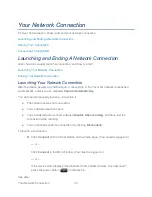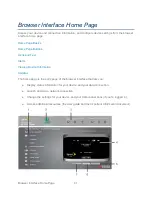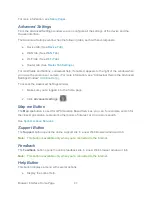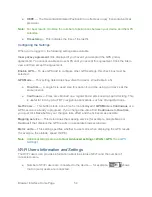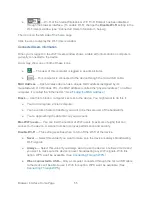Browser Interface Home Page
43
●
SSID
value (field in
Advanced settings > Wi-Fi > Network
and also in
Advanced
settings > Router > LAN
)
Note:
If you’re using the Google Chrome Web browser, after typing in the address bar, press
the Down Arrow key and then the Enter key. (If you press only the Enter key, a Google
search is started, using the information you typed in.)
If your Web browser displays an error message, see
Cannot Display the Home Page
.
Logging On as an Administrator
You don’t need to log in to access and use the home page. However, logging in provides
several benefits.
When you log in:
● Additional information appears in the window that opens when you click an item on the
left side of the home page. (See
Icons and Text
.)
● You can access the
Advanced Settings
window, where you can modify additional
settings.
● You can rerun the device setup, if required (
Admin Setup
[
]).
● You can install updates.
To log in:
1. Make sure that nobody else is already logged in — other people can use the home page
at the same time, but only one user can be logged in.
2. In the
Admin Login
section (in the upper left area of the home page), enter the
administrator password (1–20 characters or numbers). (The default password is
“password.” It’s recommended you change the password, if you haven’t already.)
3. Click
OK
.
After a period of inactivity, you will be automatically logged off (timeout security feature), unless
you select
Remember me
(below the password field). (For more information, see
Automatic
Login (“Remember Me”)
.)
Device Views
The virtual device and the Mini Window reflect most of the icons and text displayed on the real
device, and are a convenient way to easily see the device status.