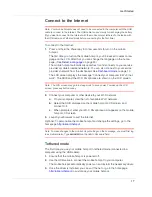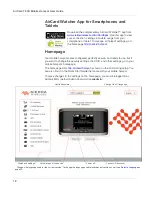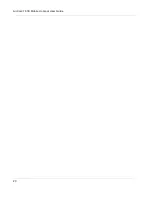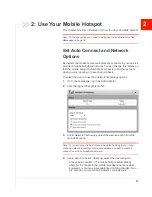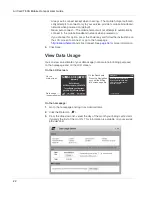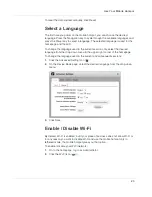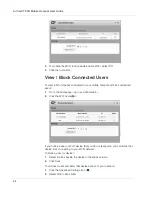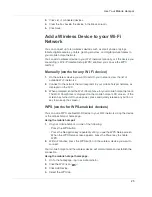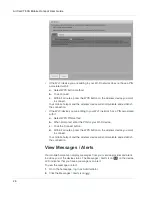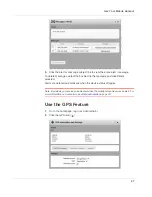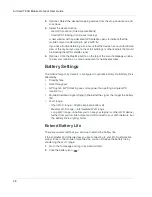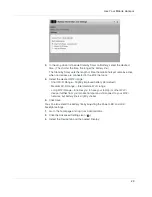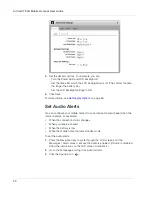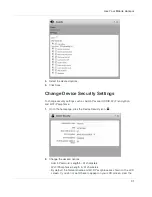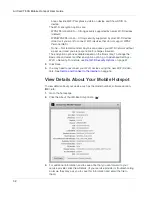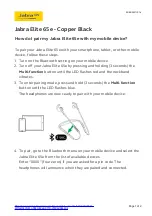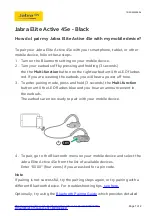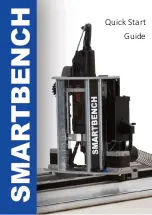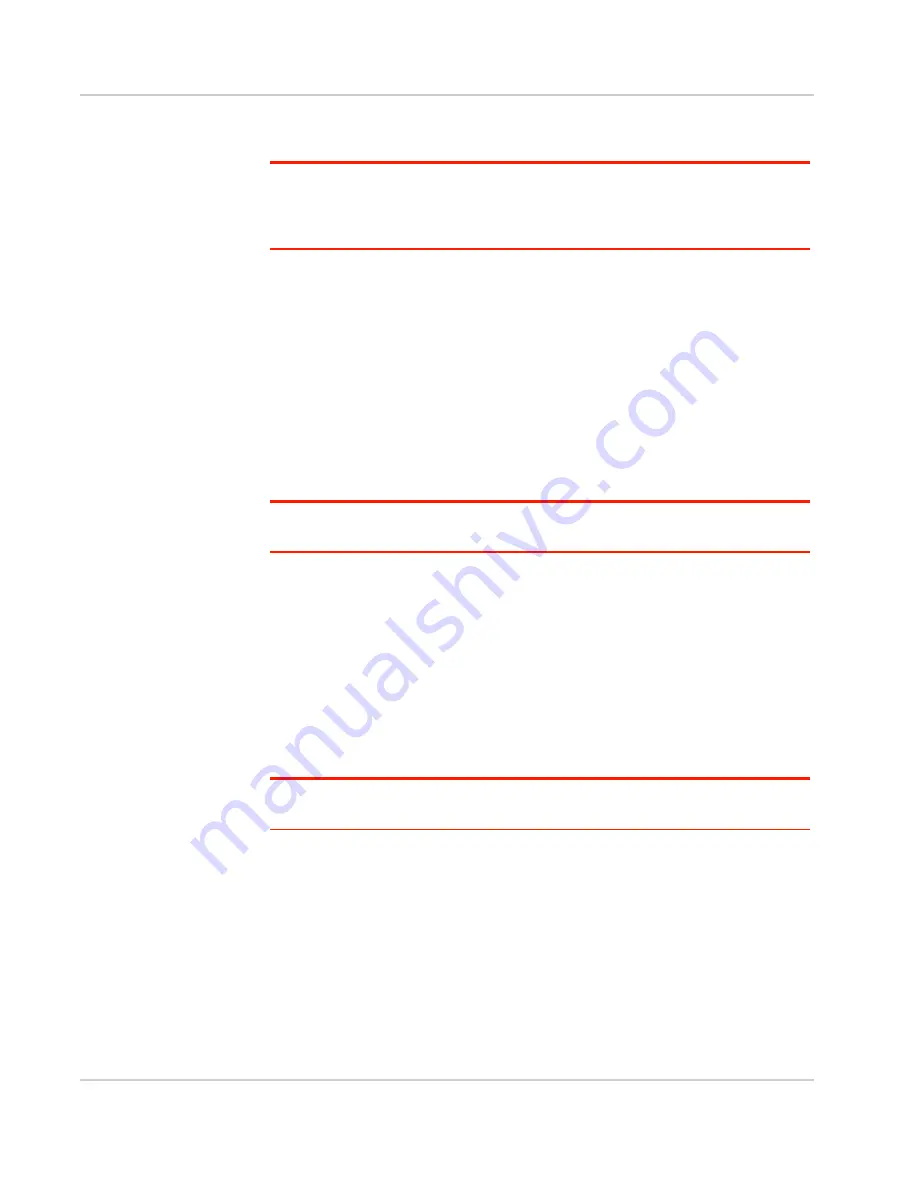
Get Started
17
Connect to the Internet
Note: Your mobile hotspot does not need to be connected to the computer with the USB
cable to connect to the Internet. The USB cable is used mainly for recharging the battery.
(If you want to connect to the Internet with the mobile hotspot tethered to the laptop with
the USB cable, see Tethered mode before connecting for the first time.)
To connect to the Internet:
1.
Press and hold the Power key for a few seconds to turn on the mobile
hotspot.
The first time you turn on the mobile hotspot, you’ll be asked to select a lan-
guage on the LCD. After that, you can change the language on the home-
page. (See
Select a Language
on page 23.)
The mobile hotspot automatically searches for and connects to your service
provider’s mobile broadband network. You can also connect to your service
provider’s network from the dashboard. See
Dashboard mode
on page 13.
The LCD screen displays the message “Connect your computer to Wi-Fi net-
work”. The SSID and the Wi-Fi Passphrase are shown on the LCD screen.
Note: The LCD screen may go into sleep mode to save power. To wake up the LCD
screen, press any button or key.
2.
Connect your computer or other device to your Wi-Fi network.
a.
On your computer, view the list of available Wi-Fi networks.
b.
Select the SSID displayed on the mobile hotspot LCD screen, and
connect to it.
c.
When prompted, enter your Wi-Fi Passphrase as it appears on the mobile
hotspot LCD screen.
3.
Launch your browser to surf the Internet.
Optional: To personalize the mobile hotspot and change the settings, go to the
homepage
http://aircard.hotspot
.
Note: To make changes to the mobile hotspot settings on the homepage, you must first log
in as Administrator. Type
swiadmin
in the Admin Password field.
Tethered mode
The first time you use your mobile hotspot in tethered mode (connected to a
computer using the USB cable):
1.
Ensure that the mobile hotspot is powered off.
2.
Use the USB cable to connect the mobile hotspot to your computer.
The mobile hotspot automatically powers on and installs the necessary driver.
3.
Once the driver is installed, you can surf the net or go to the homepage
http://aircard.hotspot
to customize your mobile hotspot.
Summary of Contents for AirCard 763S
Page 1: ...Sierra Wireless AirCard 763S Mobile Hotspot User Guide 4112126 Rev 1 ...
Page 2: ......
Page 6: ...AirCard 763S Mobile Hotspot User Guide 6 ...
Page 10: ...AirCard 763S Mobile Hotspot User Guide 10 ...
Page 20: ...AirCard 763S Mobile Hotspot User Guide 20 ...
Page 42: ...AirCard 763S Mobile Hotspot User Guide 42 ...
Page 68: ...AirCard 763S Mobile Hotspot User Guide 68 ...
Page 73: ......
Page 74: ......