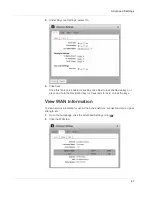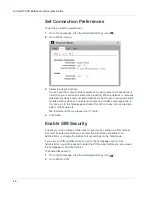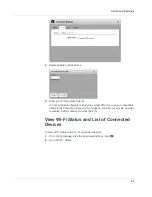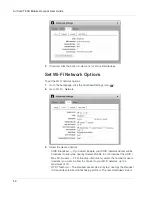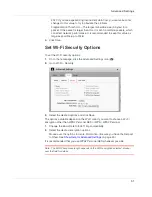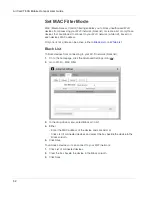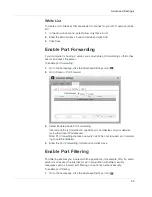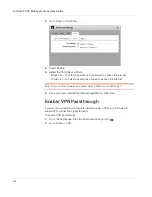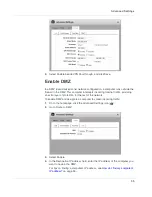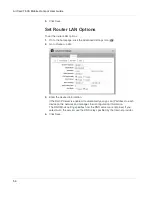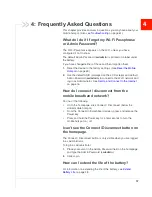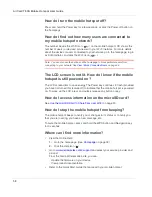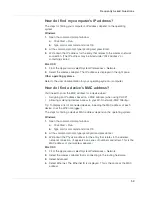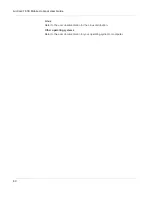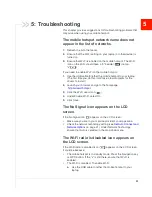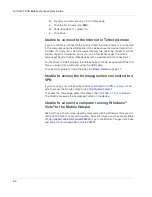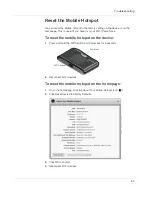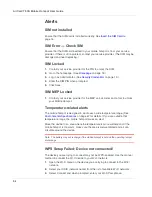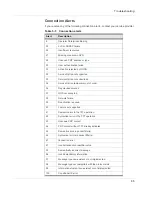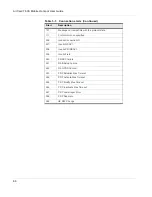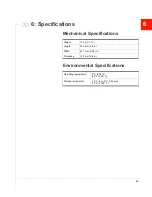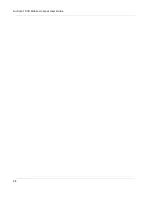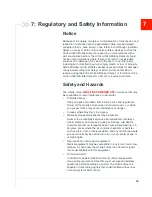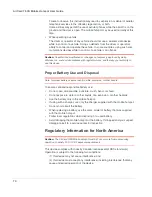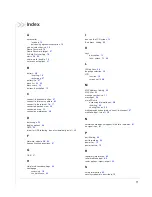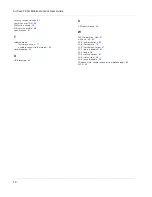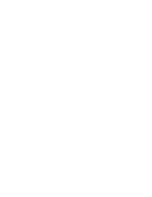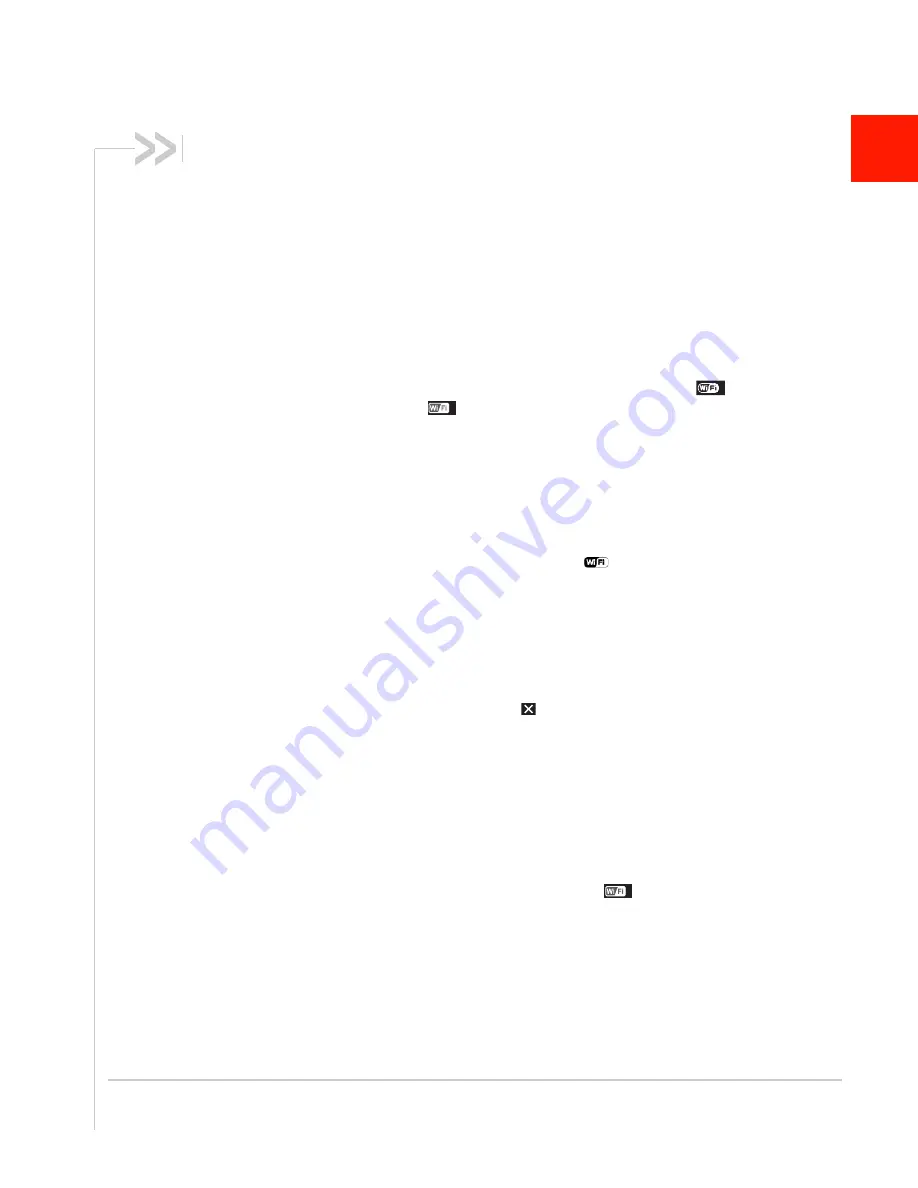
61
5
5: Troubleshooting
This chapter provides suggestions for troubleshooting problems that
may arise when using your mobile hotspot.
The mobile hotspot network name does not
appear in the list of networks.
1.
Refresh the list of networks.
2.
Ensure that the Wi-Fi setting on your laptop (or other device) is
turned on.
3.
Ensure that Wi-Fi is enabled on the mobile hotspot. The Wi-Fi
icon on the LCD should have a “0” beside it
(not an
“x” ).
If you need to enable Wi-Fi on the mobile hotspot:
1.
Use the USB cable to tether the mobile hotspot to your laptop.
(The first time you do this, it will take a few moments for the
drivers to install.)
2.
Launch your browser and go to the homepage
http://aircard.hotspot
.
3.
Click the Wi-Fi users icon (
).
4.
Under Enable Wi-Fi, select On.
5.
Click Save.
The No Signal icon appears on the LCD
screen.
If the No Signal icon (
) appears on the LCD screen:
•
Make sure you are in your service provider’s coverage area.
•
Check the network technology setting (see
Set Auto Connect and
Network Options
on page 21). Under Network Technology,
ensure that Auto is selected in the drop-down menu.
The Wi-Fi radio is disabled icon appears on
the LCD screen.
If the Wi-Fi radio is disabled icon (
) appears on the LCD screen,
it could be because:
•
The mobile hotspot is in standby mode. Press the Navigation key
or WPS button. If the “x” is still there, ensure that Wi-Fi is
enabled.
•
The Wi-Fi is disabled. To enable Wi-Fi:
a.
Use the USB cable to tether the mobile hotspot to your
laptop.
0
x
x
Summary of Contents for AirCard 763S
Page 1: ...Sierra Wireless AirCard 763S Mobile Hotspot User Guide 4112126 Rev 1 ...
Page 2: ......
Page 6: ...AirCard 763S Mobile Hotspot User Guide 6 ...
Page 10: ...AirCard 763S Mobile Hotspot User Guide 10 ...
Page 20: ...AirCard 763S Mobile Hotspot User Guide 20 ...
Page 42: ...AirCard 763S Mobile Hotspot User Guide 42 ...
Page 68: ...AirCard 763S Mobile Hotspot User Guide 68 ...
Page 73: ......
Page 74: ......