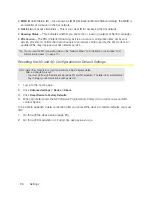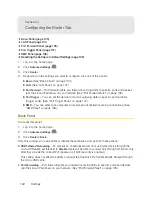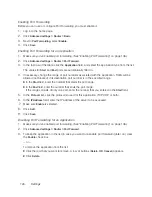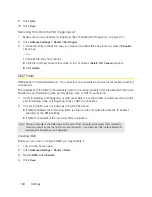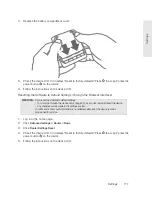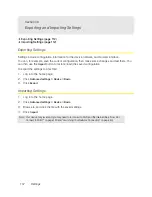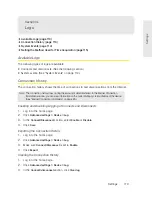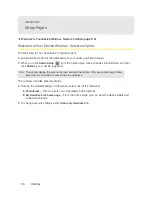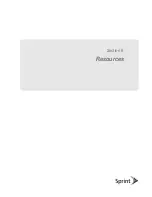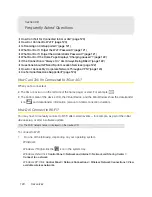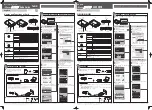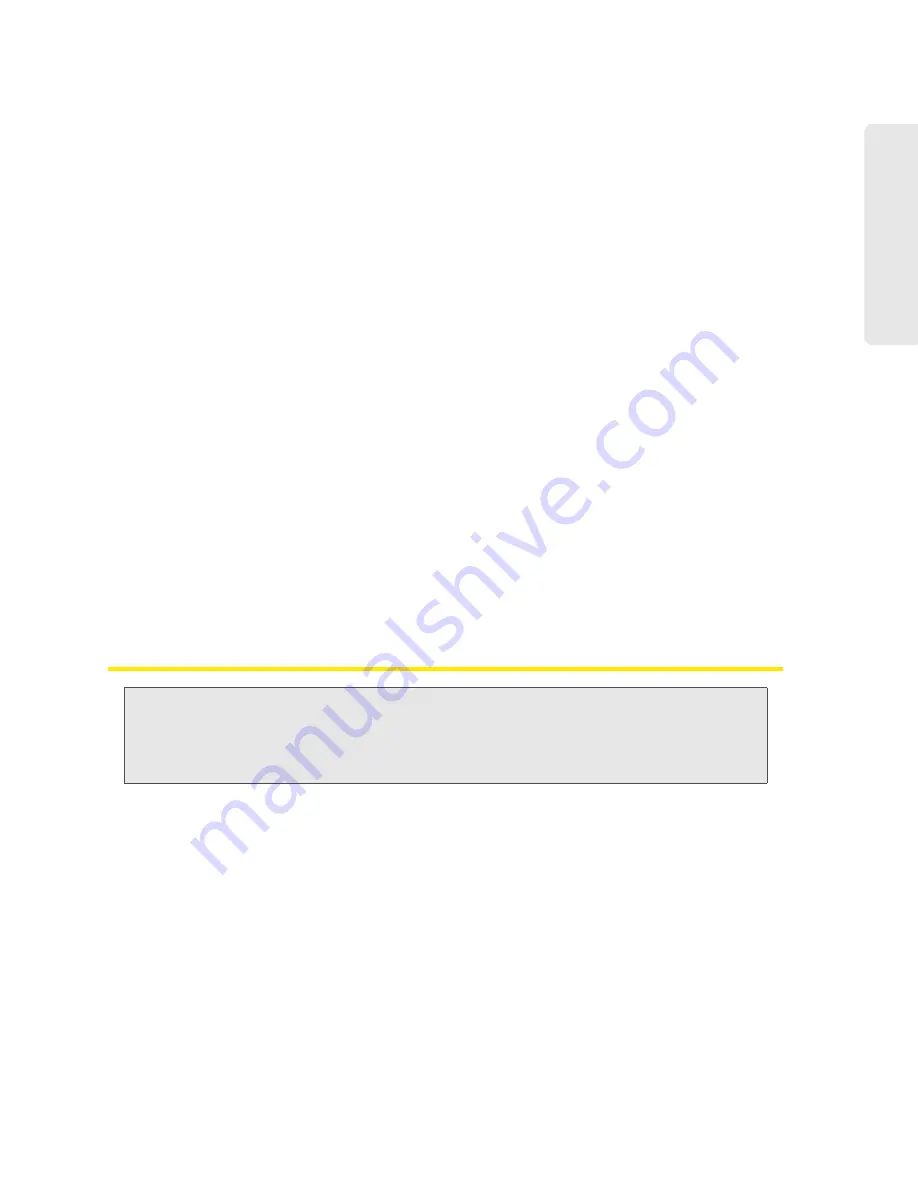
Settings 109
Setti
ngs
Configuring DMZ
1.
Make sure you’ve enabled DMZ. (See “Enabling DMZ” on page 108.)
2.
Click
Advanced settings > Router > DMZ
.
3.
Specify the computer that you want exposed to the Internet: in the
Destination IP Address
field, enter the IP address of the computer. (If you don’t know how to find the IP address, see
“Finding the IP Address” on page 129.)
4.
In the
Source IP Address
section, specify what incoming traffic (not handled by port
forwarding, port triggering, or NAT) to forward to this computer.
To forward all incoming traffic, click
Any
.
— or —
To forward incoming traffic from certain IP addresses:
䡲
Click
Restriction
.
䡲
In the two additional fields that are displayed, enter the start and end IP addresses of a
range.
5.
Using the DHCP Static IP Assignment List, assign an IP address based on the MAC address
of the computer that is in the DMZ. (See “Assigning an IP Address Based on a MAC Address”
on page 104.)
— or —
On the computer that is in the DMZ, disable DHCP, and manually assign the IP address,
gateway, and DNS server.
Resetting the Software to Default Settings
WARNING:
If you reset the software to default settings:
• You must go through the device setup (page 20), as if you've just purchased the device.
• Any changes you’ve made to the settings are lost.
Your 3G and 4G account information is not affected; after reset, the device remains
provisioned for service.
You’ll need to reset the software to default settings if:
●
You’ve forgotten the administrator password.
●
You’ve changed the DHCP settings such that the device is inoperable (for example, there’s no
communication with the device).
You have two options to initiate the reset:
●
Through the software. (See “Resetting the Software to Default Settings (Through the Browser
Interface)” on page 111.)
●
Through the reset button on the device. (See the following section.)
Summary of Contents for Overdrive Pro
Page 2: ...Document 2131389 Revision 1 ...
Page 8: ......
Page 9: ...Section 1 Getting Started ...
Page 12: ......
Page 13: ...Section 2 Your Device ...
Page 26: ......
Page 27: ...Section 3 Getting Your Device Ready ...
Page 34: ......
Page 35: ...Section 4 Using Your Device ...
Page 76: ...68 Using Your Device 4 Replace the battery compartment cover ...
Page 77: ...Section 5 Settings ...
Page 125: ...Section 6 Resources ...
Page 145: ...Section 7 Technical Specifications Safety Information and Regulatory Information ...
Page 180: ......