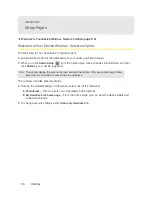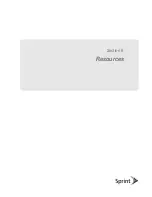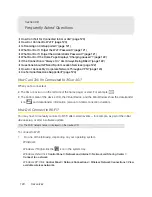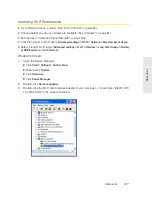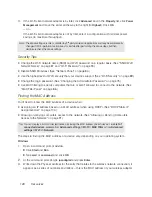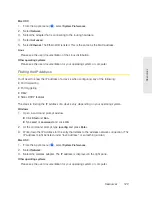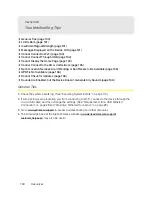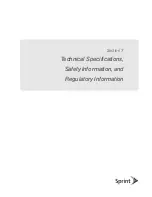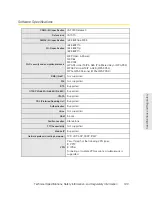128 Resources
4.
If the Wi-Fi client network adapter is by Intel, click
Advanced
and, in the
Property
list, click
Power
Management
and move the slider all the way to the right (to
Highest
). Click
OK
.
— or —
If the Wi-Fi client network adapter is not by Intel, select a configuration with minimal power
savings (to maximize throughput).
Note:
The above settings are often controlled by 3
rd
-party value-add applications and may be automatically
changed. If Wi-Fi performance improves for a while after performing the above steps, but then
declines, recheck the above settings.
Security Tips
●
Change the Wi-Fi network name (SSID) and Wi-Fi password on a regular basis. (See “SSID (Wi-Fi
Network Name)” on page 87 and “Wi-Fi Password” on page 90.)
●
Disable SSID Broadcast. (See “Network Panel” on page 84.)
●
Use the highest level of Wi-Fi security that your devices support. (See “Wi-Fi Security” on page 89.)
●
Change the login password. (See “Changing the Administrator Password” on page 75.)
●
Use MAC filtering to specify computers that are or aren’t allowed to connect to the network. (See
“MAC Filter Panel” on page 86.)
Finding the MAC Address
You’ll need to know the MAC address of a device when:
●
Assigning an IP address based on a MAC address (when using DHCP). (See “DHCP Static IP
Assignment List” on page 104.)
●
Allowing or denying computers access to the network. (See “Allowing or Denying Computers
Access to the Network” on page 91.
Tip:
You can display a list of connected devices, including the MAC address of each device: click
List of
connected devices
, available from
Advanced settings > Wi-Fi > MAC Filter
or from
Advanced
settings > Wi-Fi > Network
.
)
The steps to finding the MAC address of a device vary, depending on your operating system.
Windows
1.
Open a command prompt window.
䡲
Click
Start
and
Run
.
䡲
Type
cmd
or
command
, and click
OK
.
2.
At the command prompt, type
ipconfig/all
and press
Enter
.
3.
Write down the Physical Address for the entry that relates to the wireless network connection; it
appears as a series of numbers and letters — this is the MAC address of your wireless adapter.
Summary of Contents for Overdrive Pro
Page 2: ...Document 2131389 Revision 1 ...
Page 8: ......
Page 9: ...Section 1 Getting Started ...
Page 12: ......
Page 13: ...Section 2 Your Device ...
Page 26: ......
Page 27: ...Section 3 Getting Your Device Ready ...
Page 34: ......
Page 35: ...Section 4 Using Your Device ...
Page 76: ...68 Using Your Device 4 Replace the battery compartment cover ...
Page 77: ...Section 5 Settings ...
Page 125: ...Section 6 Resources ...
Page 145: ...Section 7 Technical Specifications Safety Information and Regulatory Information ...
Page 180: ......