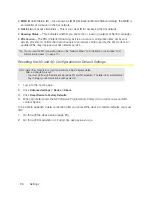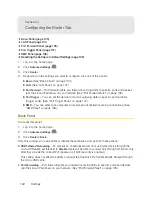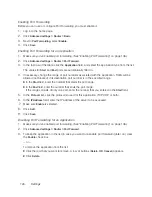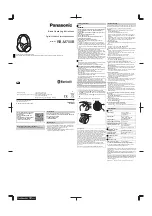Settings 91
Setti
ngs
2.
Press the power button
on the device two times quickly (within a half-second interval).
The information is displayed for approximately 20 seconds. To clear the information before that,
briefly press the power button
on the device.
Enabling the Wi-Fi Password Reminder
1.
Log in to the home page.
2.
Click
Advanced settings > Wi-Fi > Security
.
3.
In the
Password Reminder
section, select
On
.
4.
Click
Save
.
Allowing or Denying Computers Access to the Network
The MAC (Media Access Control) filter is used to grant (“whitelist”) or block (“blacklist”) wireless
devices access to the Wi-Fi, 3G, and 4G networks. Access is based on the MAC address of each
wireless device.
MAC filtering can prevent unauthorized wireless devices from connecting to your network.
In the
MAC Filter
panel of the
Wi-Fi
tab (
Advanced Settings > Wi-Fi > MAC Filter
), you can choose
one of three modes:
●
No filtering
— All computers are allowed to access the network.
●
Allow all in list
— Only computers that are in this list are allowed to access the network.
●
Block all in list
— All computers are allowed to access the network, unless they’re in this list.
In any case, a user still needs to provide the correct Wi-Fi password to access the network.
Specifying Computers That Can Access the Network
1.
Log in to the home page.
2.
Click
Advanced settings > Wi-Fi > MAC Filter
.
3.
In the
MAC Filter Mode
list, click
Allow all in list
.
4.
Do one of the following:
䡲
If the computer you want to allow access is currently connected to the Overdrive Pro
3G/4G Mobile Hotspot, click
List of connected devices
. In the row for the computer,
click
Add
.
— or —
䡲
Click
Add
. In the
MAC Address
field, enter the MAC address of the computer you’re adding
to the list. (If you don’t know this address, see “Finding the MAC Address” on page 128.)
In the
Name
field, enter a name, for example “Amy’s PC.”
5.
Repeat step 4 for each computer for which you want to allow access.
Summary of Contents for Overdrive Pro
Page 2: ...Document 2131389 Revision 1 ...
Page 8: ......
Page 9: ...Section 1 Getting Started ...
Page 12: ......
Page 13: ...Section 2 Your Device ...
Page 26: ......
Page 27: ...Section 3 Getting Your Device Ready ...
Page 34: ......
Page 35: ...Section 4 Using Your Device ...
Page 76: ...68 Using Your Device 4 Replace the battery compartment cover ...
Page 77: ...Section 5 Settings ...
Page 125: ...Section 6 Resources ...
Page 145: ...Section 7 Technical Specifications Safety Information and Regulatory Information ...
Page 180: ......