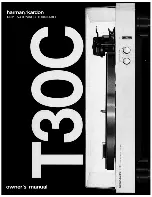10
extended periods may result in afterimages (screen burn-in) or ghosting. Turn off the touchscreen when you do
not use the device.
Operate with fingers
Tapping
To open an app, to select a menu item, to press an on-screen button, or to enter a
character using the keyboard on the screen, tap it with your finger.
Tapping and holding
Tap and hold an item or the screen for more than 2 seconds to access available
options.
Dragging
To move an item, tap and hold it and drag it to the target position.
Double-tapping
Double - tap on a webpage or image to zoom in. Double – tap again to return.
Swiping
Swipe to the left or right on the Home screen or the Apps screen to view other
panels. You may swipe upwards or downwards to scroll through a webpage or a list
of items such as contacts.
Spreading and pinching
Spread two fingers apart on a webpage, map, or image to zoom in a part. Pinch to
zoom out.
Screen turning
Many programs support the interface displaying in landscape or portrait format. If
the device turns, the display turns automatically according to the new screen
position.
Open notification panel and cancel the option Screen turning if you do not want the
screen to turn.
Attention!
Some programs do not support the Screen turning option. Some programs display different screen
positions depends on the device position.
Notifications
When you receive new notifications, such as messages or missed calls, indicator
icons appear on the status bar. To see more information about the icons, open the
notification panel and view the details. To open the notification panel, drag the
status bar downwards. To close the notification panel, swipe upwards on the
screen. Scroll down to see additional notifications.
On the notifications panel you may view current device settings