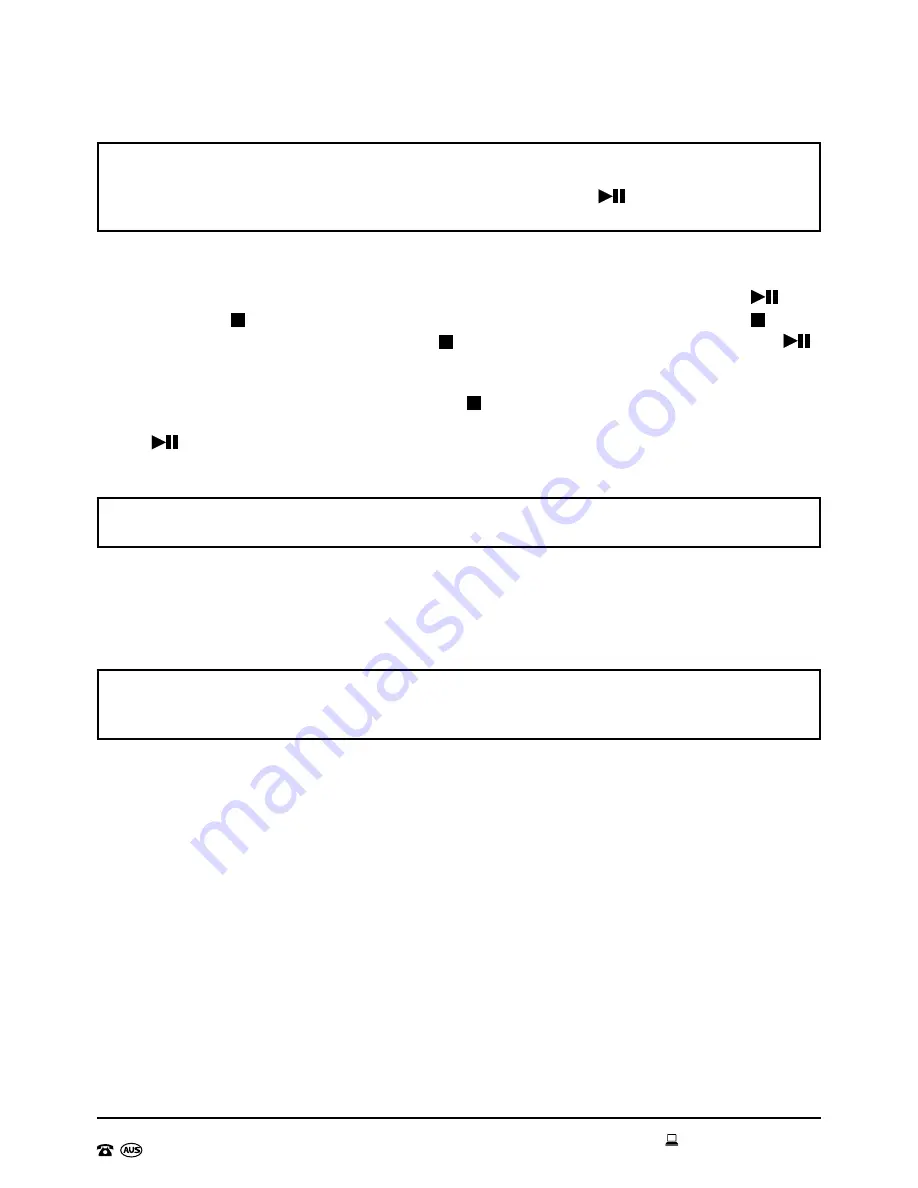
AFTER SALES SUPPORT
1300 777 137
18
service@unclebills.com.au
MODEL: EA0588 PRODUCT CODE: 51830 11/2016
Instructions (cont)
NOTE:
Not all 99 program numbers need to be programmed to use this feature. For
example, if only 5 tracks need to be programmed, once the Prog/Play Mode button has
been pressed to confirm the 5th track, simply press the Pause
/Play button and the
tracks will start playing from P01 – P05.
When playing the programmed “playlist”, the user can still control the playing tracks as
mentioned previously in the instructions. The only exceptions are the folders cannot be
skipped or selected and random mode cannot be selected. You can use the Pause
/Play
button and Stop /Band button while in Prog/Play Mode. But ensure that the Stop /Band
button is pressed only once. After the Stop /Band button is pressed, press the Pause
/
Play button to resume Prog/Play Mode and the “playlist” will start again from the first track.
To exit the programmed tracks, press the Stop /Band button twice, until the letters
“PROG” are no longer displayed at the bottom of the LCD Display. When you press the
Pause
/Play button again, the Jukebox will now recommence playing all tracks on your
MP3 CD.
NOTE:
When exiting a programmed list, all programmed “playlists” will be lost. The
“playlist” will need to be programmed again, if required later.
Using the USB Input Function
This Jukebox features a USB 2.0 input which enables MP3 files to be loaded on to a USB
2.0 flash drive and played back through the Jukebox.
IMPORTANT
: Only audio files in MP3 format will play successfully on your Jukebox.
Please ensure your audio files on your burnt CD, USB drive and SD card are converted to
MP3 format before playing on the Jukebox.
In order to play your MP3 files on the Jukebox, first load them on to a compatible USB
2.0 storage device. We suggest using a USB flash drive and access by simply inserting
the drive into the computer’s USB port then copying and pasting (or drag and drop)
compatible MP3 files on to the USB drive.
Once all files have been loaded, you can remove the USB drive from the computer,
however, please ensure that the USB drive has been correctly ejected from the computer
otherwise the files that have been transferred on to the drive may be damaged. If you
are using a Windows PC, eject the USB device by clicking the “SAFELY REMOVE
HARDWARE” icon in the Windows system tray, then select the corresponding name of
USB device and if required choose “STOP” and “CONFIRM” if prompted by the pop up
window. Physically disconnect the USB drive when your computer prompts you that it is
safe to remove your hardware. If you are using a Mac, you can safely remove the drive by
dragging the USB icon on the desktop to the “Trash”.


































