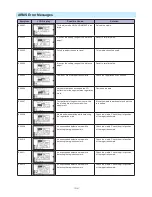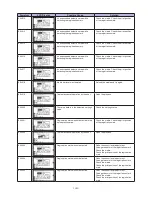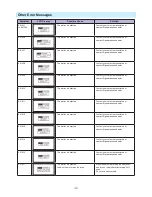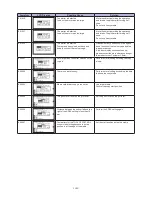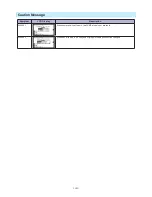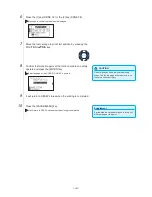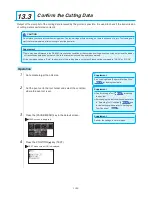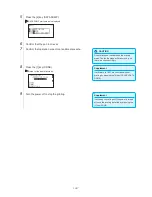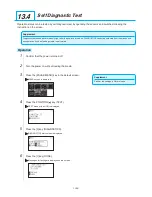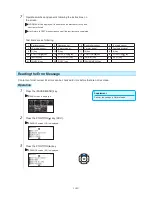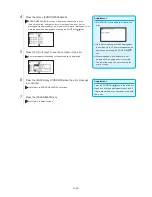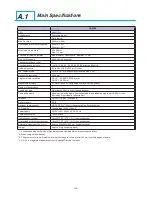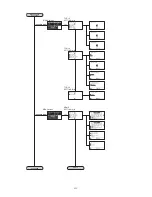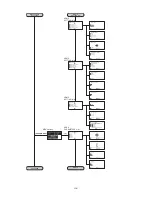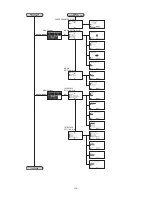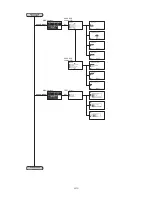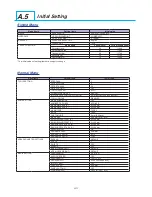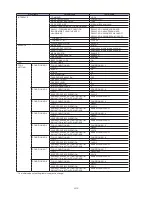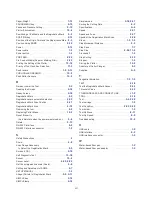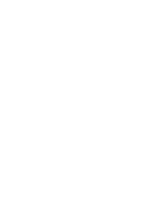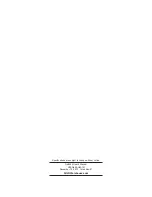A-3
Options
Item
Model
Contents
Quantity
Basket
PG0100
Cloth basket
1
Please check our company's home page for the latest information on options.
Supplies
Item
Model
Contents
Cutter plunger
PHP33-CB09N-HS
Used with φ0.9 mm diameter cutter blades
PHP33-CB15N-HS
Used with φ1.5 mm diameter cutter blades
Cutter blade
CB09UB-5
φ0.9 mm diameter, supersteel blade (set of 5)
CB15U-5
φ1.5 mm diameter, supersteel blade (set of 5)
CB15UB-2
φ1.5 mm diameter, supersteel blade, for cutting small text (set of 2)
CB09UB-K60-5
φ0.9 mm diameter, supersteel blade (set of 5)
Water-based fiber-tip pen plunger
PHP31-FIBER
Plunger for water-based fiber-tip pen (set of 1)
Water-based fiber-tip pen
KF700-BK
1 set (10 pcs. Black)
KF700-RD
1 set (10 pcs.Red)
KF700-BL
1 set (10 pcs. Blue)
Oil-based ballpoint pen plunger
PHP34-BALL
Plunger for oil-based ballpoint pen (set of 1)
Oil-based ballpoint pen
KB700-BK
1 set (10 pcs. Black)
A.2
Options and Supplies
Summary of Contents for Vinyl Express Qe6000
Page 1: ...CUTTING PLOTTER USER S MANUAL MANUAL NO VEXQe60 UM 151...
Page 2: ......
Page 24: ......
Page 86: ......
Page 146: ......
Page 152: ......
Page 168: ......
Page 194: ......
Page 208: ......
Page 232: ...A 4 Qe6000 900 1046 593 Unit mm Dimensional accuracy 5mm A 3 External Dimensions...
Page 244: ......
Page 246: ......