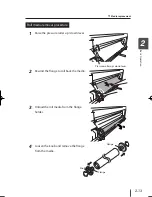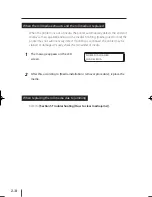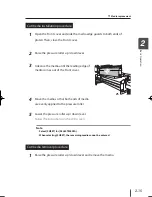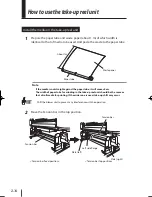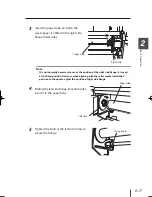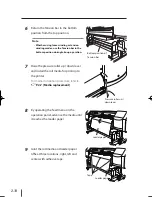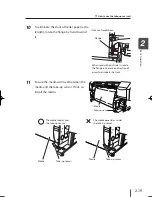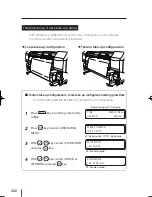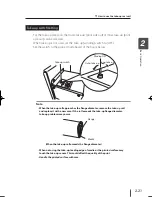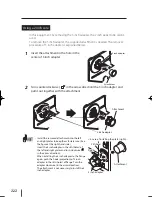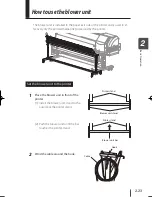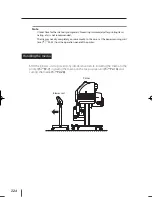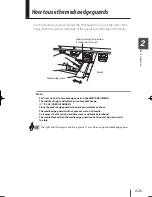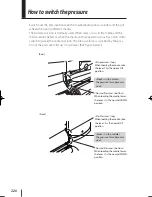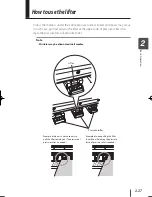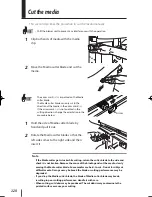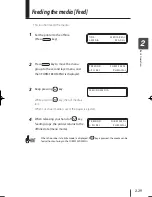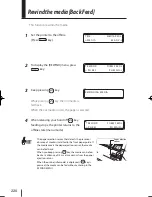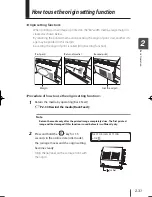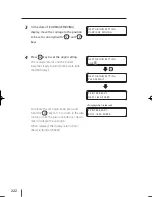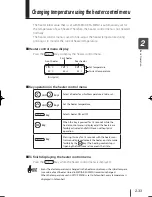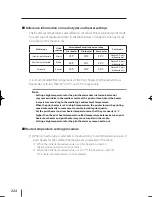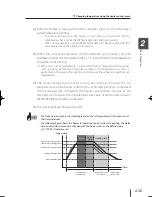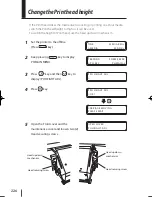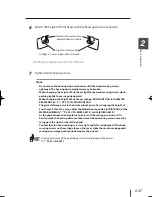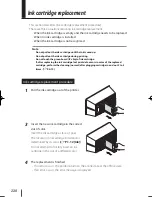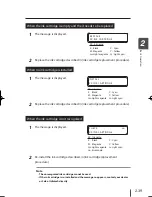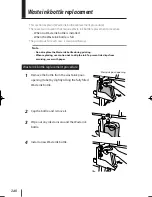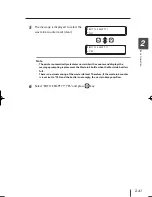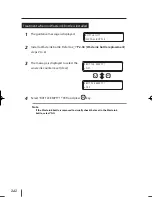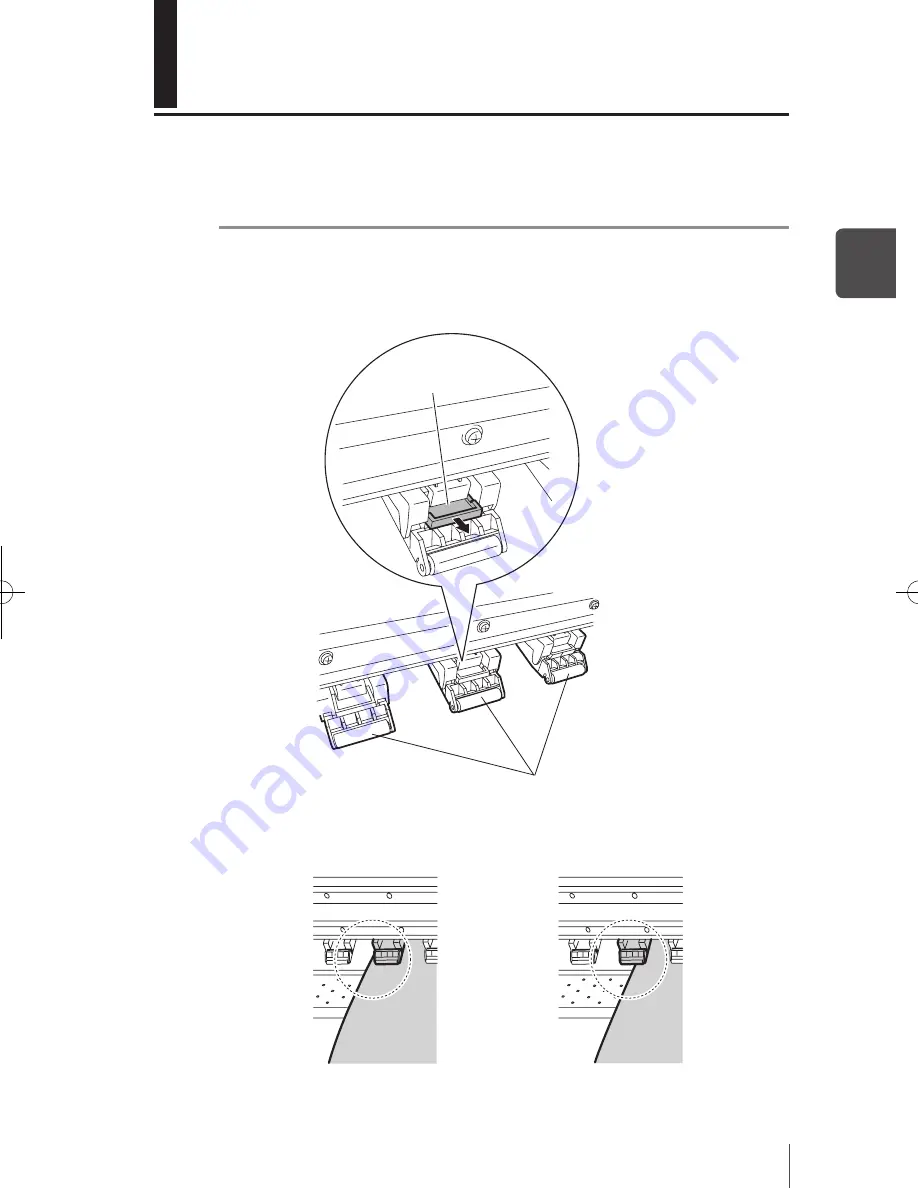
2-27
2
Ba
sic O
pe
ra
tio
n
Example of when it is not necessary to
pull the lifter toward you (The pressure of
pressure roller is needed.)
Example of when pulling the lifter
toward you (Releasing the pressure
force of pressure roller is needed.)
How to use the lifter
Unless the media is under the entire pressure roller, wrinkles and skews may occur.
In such case, pull toward you the lifter at the upper side of pressure roller to re-
lease the pressure force of pressure roller.
Note
-
Wrinkles may be eliminated in all medias.
Lifter
Pressure roller
IP-5610取説_E.indb 27
09.4.3 3:14:10 PM