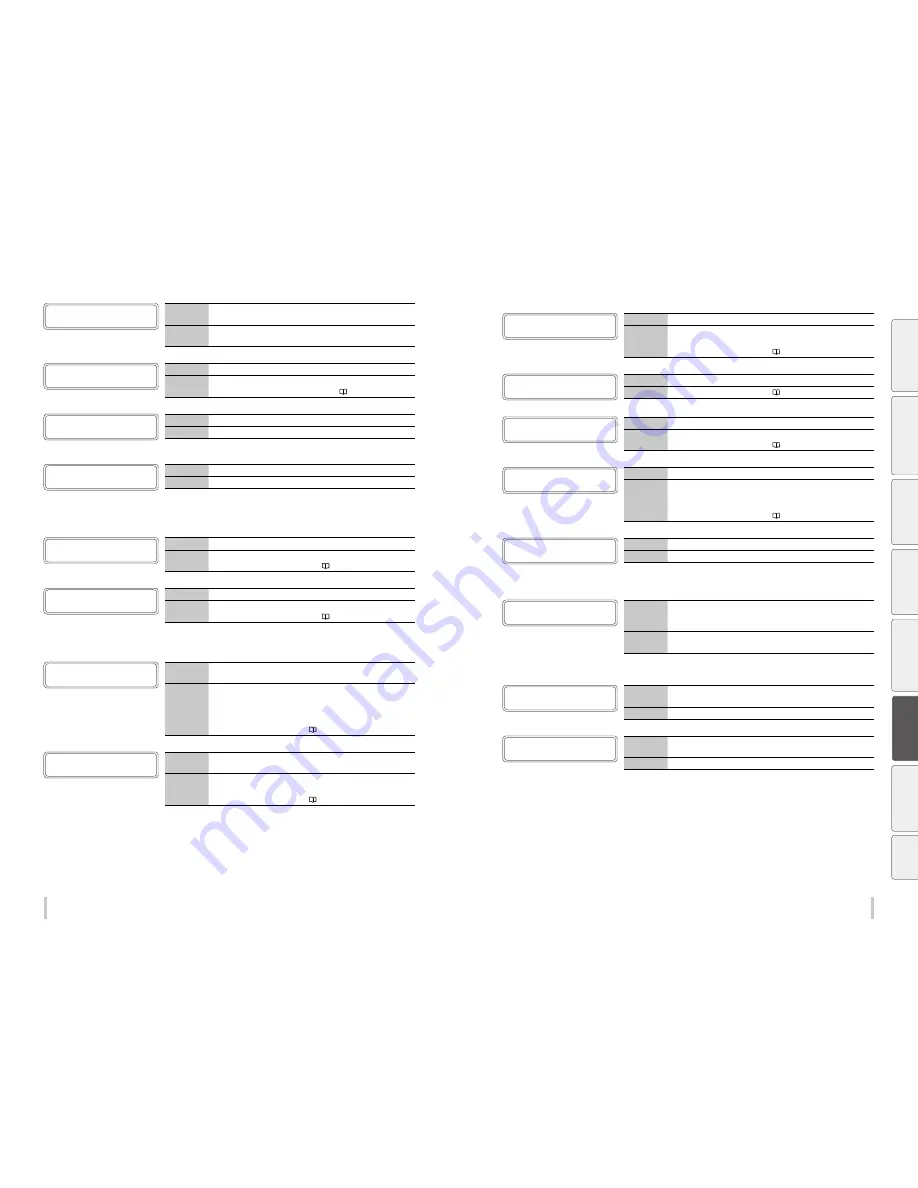
174
175
Troubleshooting
Troubleshooting
CHECK CC CARTRIDGE
nn
nn: Ink error codeCC: Ink color
Meaning
A problem occurred with an ink tray, or the ink cartridge was identified
as non genuine.
Action
You are advised to follow the message instructions.
Write down the displayed error code.
REPLACE CC CARTRIDGE
CC: Ink color
Meaning
The ink cartridge is empty.
Action
You are advised to follow the message instructions.
See
Install and replace an ink cartridge
on
page 163
.
INK COLOR ERROR
CHECK CC CARTRIDGE
CC: Ink color
Meaning
The ink cartridge color is not correct.
Action
Install the correct ink cartridge.
CARTRIDGE TYPE ERROR
CHECK CC CARTRIDGE
CC: Ink color
Meaning
The ink cartridge type is not correct.
Action
Install the correct ink cartridge.
<Waste ink bottle errors>
INSTALL
Meaning
No waste ink bottle is installed.
Action
You are advised to follow the message instructions.
See
Replace the waste ink bottle
on
page 82
.
REPLACE
WASTE INK BOTTLE
Meaning
The waste ink bottle is full.
Action
You are advised to follow the message instructions.
See
Replace the waste ink bottle
on
page 82
.
<Media jam errors>
MEDIA JAM ERROR
1
LIFT THE LEVER
Meaning
An obstruction is left in the carriage path and the printer cannot drive
the carriage normally.
Action
Lift the pressure roller lever and open the front cover.
If the media jam (0) error occurs repeatedly although there is no
media jam or no obstruction in the carriage path, contact your service
representative.
See
How to clear media jams
on
page 171
.
MEDIA JAM ERROR
2
LIFT THE LEVER
Meaning
A media not supported is used and the media cannot be detected
correctly.
Action
Lift the pressure roller lever and open the front cover.
Check also that the settings are correct.
See
How to clear media jams
on
page 171
.
<Media errors>
LIFT THE LEVER AND
LOAD THE MEDIA
Meaning
No media is installed on the printer.
Action
When there is no media, install new media. If the flange is not attached
correctly, attach it correctly.
See
Load media on the Printer
on
page 36
.
LOAD THE MEDIA
Meaning
The media cannot be detected.
Action
See
Load media on the Printer
on
page 36
.
LIFT THE LEVER
CHECK MEDIA
Meaning
The width of the installed media is not correct (longer than 64 inches).
Action
Load media of the specified size.
See
Load media on the Printer
on
page 36
.
LIFT THE LEVER
ALIGN THE MEDIA
Meaning
The media has skewed.
Action
Reinstall the media correctly. Ink may have been discharged on the
platen depending on the skew level. In that case, completely remove
the ink from the platen.
See
Load media on the Printer
on
page 36
.
MEDIA SKEW. CONTINUE
PRINT? OK/CANCEL
Meaning
Skewed media was detected during printing.
Action
Continue to print or stop printing.
<Print head error>
PH COOLING PROCESS
PLEASE WAIT
Meaning
The printer operation was suspended, as the print heads temperature
exceeded 40ºC. The print heads temperature is always monitored by
the printer to guarantee stable ink ejection.
Action
Secure an ambient temperature between 15 and 30ºC to prevent the
print heads temperature increase.
<Communication errors>
USB I/F ERROR
CHECK CONNECTION
Meaning
During the print data transfer, a USB connection failure or cable
disconnection was detected.
Action
Check the USB cable connection.
DATA TRANSFER ERROR
CHECK CONNECTION
Meaning
Though a timeout occurs during the print data transfer, its cause is not a
printer failure.
Action
Check the USB cable connection.
Be
fo
re
p
rin
tin
g
Lo
adi
ng
the
m
edi
a
A
dj
us
tm
ent
M
ai
nt
enan
ce
A
dv
an
ce
d
op
er
ati
on
s
Trou
ble
sh
oo
tin
g
M
enu
tr
ee
Ap
pe
nd
ix
Summary of Contents for IP-6620
Page 112: ...222 ...
















































