Reviews:
No comments
Related manuals for SLP720RT Series

DS40
Brand: DPM Pages: 2

SP C222DN
Brand: Ricoh Pages: 284

PlateMaker 4
Brand: Xante Pages: 20

EPL-6100L
Brand: Epson Pages: 190

EPL-6200
Brand: Epson Pages: 204

EPL-6200
Brand: Epson Pages: 180

EPL-6100
Brand: Epson Pages: 277

EPL-7000
Brand: Epson Pages: 330
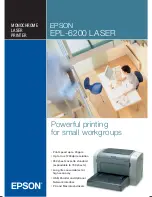
EPL-6200
Brand: Epson Pages: 2

2035DP
Brand: Savin Pages: 106

imageprograf IPF785
Brand: Canon Pages: 640

IMAGERUNNER 7086
Brand: Canon Pages: 14

imageRUNNER 5055
Brand: Canon Pages: 4

imageRUNNER ADVANCE C2225
Brand: Canon Pages: 109

imageRUNNER ADVANCE 525 I
Brand: Canon Pages: 44

imageRunner 60
Brand: Canon Pages: 6
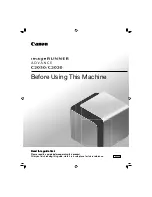
imageRUNNER ADVANCE C2020
Brand: Canon Pages: 48

imageRUNNER 5570
Brand: Canon Pages: 46

















