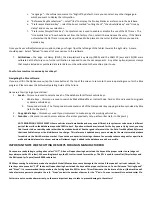FUTURA AUTO QUICK START GUIDE
IMPORTANT NOTE: THE FUTURA AUTO IS ONLY INTENDED FOR USE IN THE NORTH AMERICAN MARKET. THE MACHINE HAS A
GEO-LOCATOR INSIDE THAT WILL PREVENT THE MACHINE FROM BEING UPDATED OUTSIDE OF NORTH AMERICA.
1.
Before beginning to cut keys on the Futura Auto the machine MUST be registered and updated.
To register the machine
go to
https://www.silcawebsw.biz/futura/reg/
from any PC and enter the serial number of the machine. Please provide all
of the necessary information (including email address) to complete the registration. A email message confirming
registration will arrive at the address given. Open the email from Silca and click on
“Validating email”
to complete the
registration process. Once you have completed the registration process, click on “Updates” in the Futura Software then
click on “Check for new updates”. The updates can be downloaded via the tablet or
ethernet cord. Make your selection
and follow the prompts on the screen to update the machine to the latest edition of the software.
2.
Setting up the Futura machine
(review section 3 of the operating manual,
“Machine Installation and Preparation”
.
a.
The machine is shipped with a steel rod installed in the cutter shaft. Please remove this rod and install the proper
cutter (01LW for most Laser style keys or or 12L for edge cut keys) into the cutter spindle.
3.
Setting up the tablet
(review section 4 of the operating manual,
“
Tablet Regulation and Use
”
. Make sure that the tablet has
a full battery charge prior to use. The top USB port on the back of the machine can be used to charge the tablet and to keep
the tablet charged during use.
a.
Find the “Settings” icon in the list of applications on the tablet. Press and hold the “Settings” icon and slide it to
the home screen for ease of access in the future.
b.
Open the
“Settings”
application by tapping the icon.
c.
Ensure that “Wi
-
Fi” is on
d.
Language and Input
–
the tablet should be set to English at the factory prior to shipping. If not, you can select it or
any other language that you prefer.
e.
Select Silca Keyboard (if desired)
4.
Connecting the Futura to the tablet.
The Futura software resides in the electronic board of the machine. The tablet holds
the application (or APP) to run the software. The Futura can be set up in one of four modes to communicate with the
tablet. Review section 7.3.4 of the
Software Operating Guide
to select the mode you prefer to use. The machine comes
from the factory set in Access Point mode. If there are strong Wi-Fi signals located near where you plan to place the
machine, you may want to use Tethering USB mode (for connecting the tablet to the machine via cable) to avoid issues
connecting the tablet via the Wi-Fi signal.
NOTE: The Wi-Fi signal generated by the Futura only allows connection to the
machine and does not provide access to the Internet. If you use the tablet to update the machine you will be prompted
to connect to an external Wi-Fi source with Internet access.
To connect using Access Point Mode:
a.
Turn the machine on by turning the red emergency stop button counter-clockwise until it pops out and the white
light comes on signifying that the machine is powered up. When the machine and tablet are switched on the
connection automatically activates in around two minutes; if not, check the Wi-Fi connection from your tablet to
see if the machine is included in the Wi-Fi networks that are found (the Futura machine will appear as
Silca-
Futura_...
If it does not show that it is connected,
pick “Silca
-
Futura_...” and input the password which
corresponds to the Futura PRO serial number (made up of 13 numbers).
5.
Program Start:
To start the Silca program, tap
the icon “Silca Futura” on the tablet’s home
screen. Once you hit the icon a
screen will pop-
up with the message “Please wait, reloading…”. It will take a
few minutes for the software to download
once the tablet has made connection with the machine.
6.
Setting up the Silca Software.
The FUTURA SOFTWARE OPERATING GUIDE is on the tablet.
Once the Silca program has opened, select the
“Options”
box to set-up the software for ease of use (review section 5
“Options” of the Software Operating Guide
.
a.
Select “Settings” > “Options”>
“General”
b.
“Measurement Unit”
–
select “Thousandths of Inch”