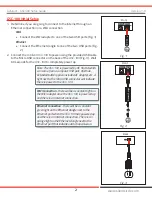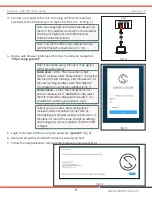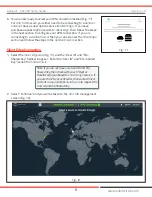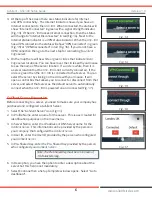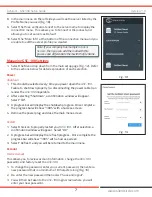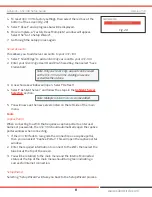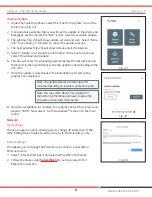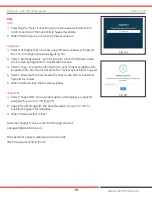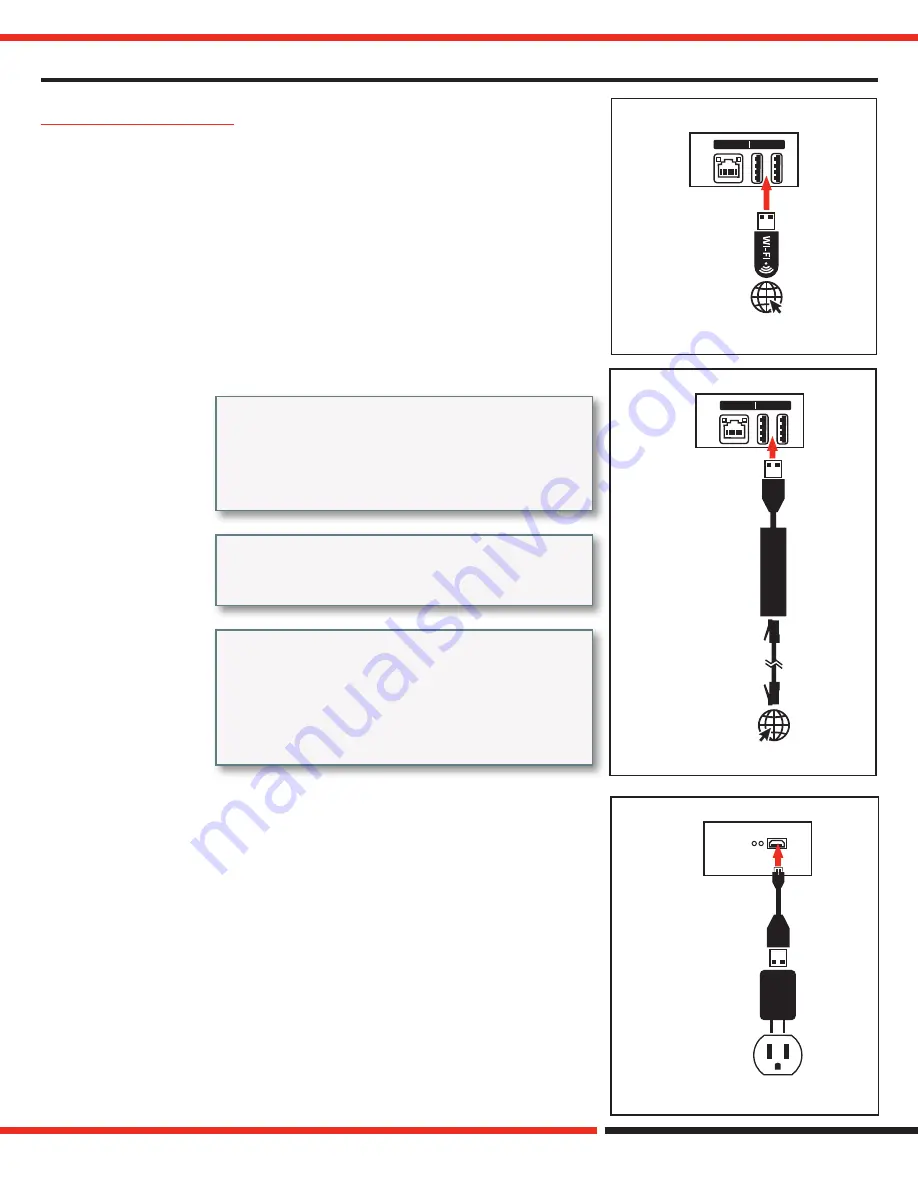
GoSilent - GSC100 Setup Guide
Version 1.0
2
www.silentcircle.com
GSC-100 Initial Setup
1. Determine if you are going to connect to the Internet through an
Ethernet connection or a WiFi connection.
WiFi
• Connect the WiFi adapter to one of the two USB ports (Fig. 1)
Ethernet
• Connect the Ethernet dongle to one of the two USB ports (Fig.
2)
2. Connect the
GoSilent GSC-100
to power using the provided USB cable
to the Micro USB connector on the back of the
GSC-100
(Fig. 3). Wait
60 seconds for the
GSC-100
to completely power up.
Note: The
GSC-100
is powered by DC 5V/2A which
can come from a computer USB port, USB hub,
Extended battery pack, included AC Adapter, etc. A
light next to the Micro USB connector will indicate
there is power to the
GSC-100
.
WiFi Connection
- there will be a constant light on
the WiFi adapter once the
GSC-100
is powered up
and there is an Internet connection.
Ethernet Connection
- there will be a constant
green light on the Ethernet dongle next to the
Ethernet port when the
GSC-100
has powered up
and there is an Internet connection. There is an
orange light on the Ethernet dongle next to the
Ethernet port that indicates data transmission.
Front
Device
Internet
Fig. 1
Fig. 2
Fig. 3
Ethernet Dongle
Front
Device
Internet
Back