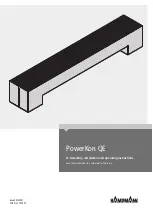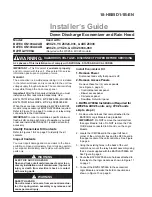User Guide - Silex ClickShow R101
5. Sharing from an iOS device using AirPlay
This option works for all iOS devices that support AirPlay. To share from iOS tablets,
smartphones and Mac PCs, the device should first be connected to the ClickShow base
unit wirelessly as described in
.
On the iOS device, flip down (or flip up) the control center menu, select ‘Screen
Mirroring’ (or AirPlay) then tap on ClickShow_CSxxxx. and your device will be mirrored
on the main display.
To stop sharing, flip down (or flip up) the control center menu and stop Screen
Mirroring (or Airplay).
Note:
•
The above procedure could slightly vary from a device or software version to another.
•
If Pin Code security is enabled on the Base unit, you will have to enter a Pin code
before you can share using AirPlay. The Pin code can be found on the ClickShow
Wallpaper on the main display.
6. Sharing from an Android device using the soft Button App
To share from Android tablets and smart phones, users need to install the ClickShow
Android Soft Button App. The laptop and the ClickShow Base unit must be connected
6.1- Installing the Android Soft Button App
Download and install the Android App by scanning the QRcode from the ClickShow
wallpaper on the meeting room main display (See
6.2- Using the Android Soft Button App
Locate the ESHOW icon on your Android device and run the app. If the Android device
and the Base unit are connected as described in
, then the App should directly
display the name of the ClickShow Base unit it is connected to. If the base unit is not
listed, then click on the refresh button on the top right corner of the App.
Click on the sharing button and your content will appear on the main display.
To stop sharing, click on the Stop button.
5