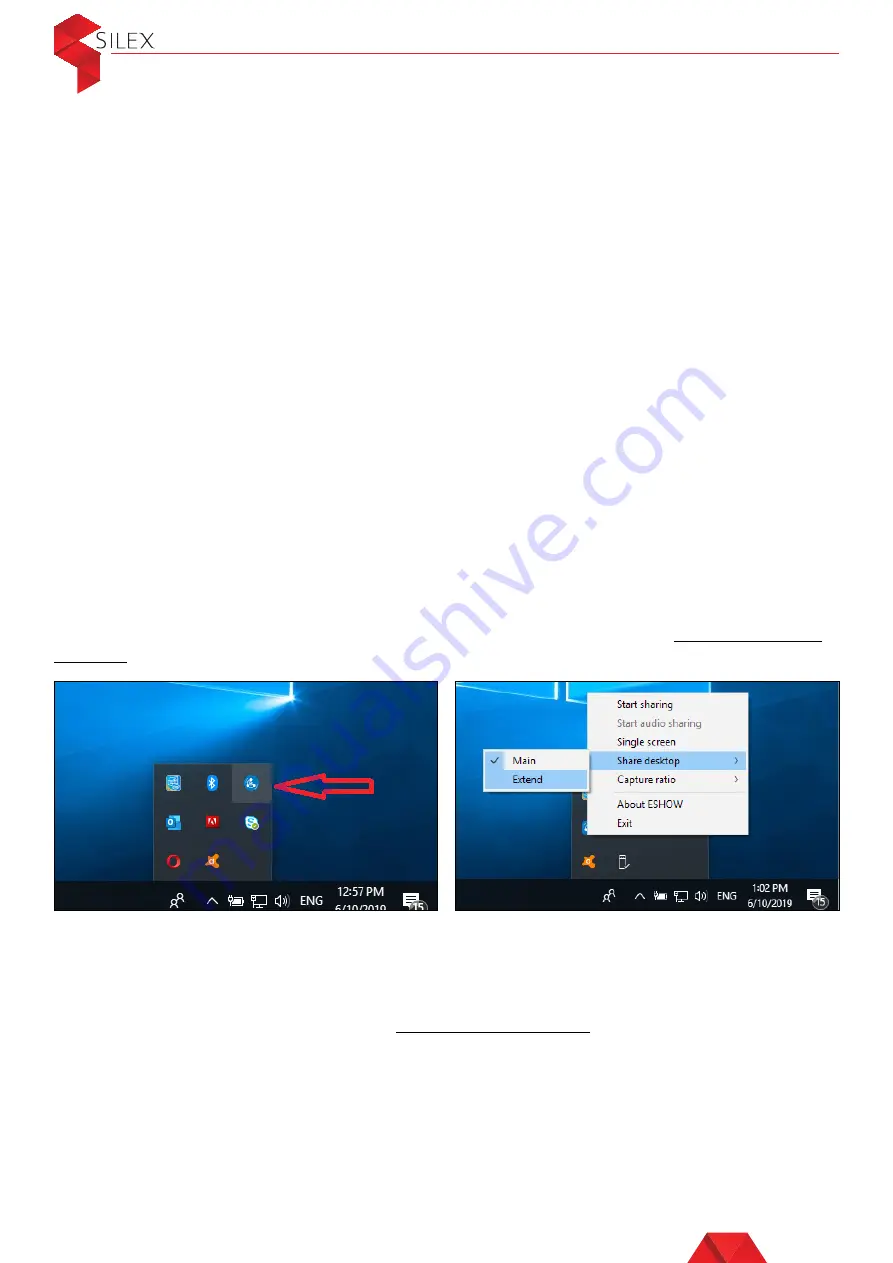
User Guide - Silex ClickShow R101
• Wirelessly via the network access point (Windows and MAC laptops, Android
devices, iOS devices)
If the ClickShow Base unit is connected to the LAN wirelessly, then the iOS device
can be connecter wirelessly to the same network.
• Wirelessly to the ClickShow base unit (Windows laptops, Android devices, iOS
devices)
Connect your laptop to the access point of the ClickShow Base unit. Look for the
ClickShow access point SSID and enter the default password when prompted.
The default password is: 12345678.
The WiFi SSID is displayed on the top left corner of the ClickShow wallpaper on the
meeting room main display (See
8. Switching between users
When a first user clicks on a button or shares from the desktop app, the Android app
or AirPlay, the content is displayed on the meeting room’s main display. When another
user tries to share from another device, the content of the second user will be displayed
instead.
9. Sharing from Windows laptops in extended desktop mode
Sharing content in extended mode can be done from a Windows laptop while using the
Button. Once the Button is plugged and ready to share (see
the ESHOW icon in the hidden icons’ menu in your taskbar and go to Share desktop –
Extend.
The content will automatically appear in extended desktop mode. While the button is
plugged to the laptop, whenever you stop sharing then share again, the content will be
shared in extended desktop mode.
To stop sharing in extended desktop mode, right click on the ESHOW icon in the hidden
icon’s menu in your taskbar and go to Share desktop – Main.
10. Pairing the Buttons with the Base unit
By default, the Button(s) are already paired to the Base unit they are delivered with
and ready to be used. In case you buy additional Buttons or when a Button should be
assigned to another Base Unit, then it should be paired.
7
































