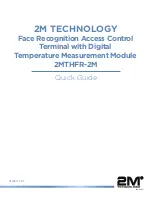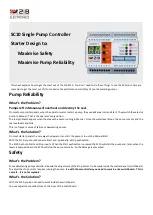C8051F336DK
6
Rev. 0.2
6.2. Building and Downloading the Program for Debugging
1. Once all source files have been added to the target build, build the project by clicking on the
Build/Make
Project
button in the toolbar or selecting
Project
→
Build/Make Project
from the menu.
Note:
After the project has been built the first time, the
Build/Make Project
command will only build the
files that have been changed since the previous build. To rebuild all files and project dependencies, click
on the
Rebuild All
button in the toolbar or select
Project
→
Rebuild All
from the menu.
2. Before connecting to the target device, several connection options may need to be set. Open the
Connection Options
window by selecting
Options
→
Connection Options...
in the IDE menu. First, select
the appropriate adapter in the “Serial Adapter” section. Next, the correct “Debug Interface” must be selected.
C8051F336/7/8/9 family devices use the Silicon Labs 2-wire (C2) debug interface. Once all the selections are
made, click the OK button to close the window.
3. Click the
Connect
button in the toolbar or select
Debug
→
Connect
from the menu to connect to the device.
4. Download the project to the target by clicking the
Download
Code
button in the toolbar.
Note:
To enable automatic downloading if the program build is successful select
Enable automatic con-
nect/download after build
in the
Project
→
Target Build Configuration
dialog. If errors occur during the
build process, the IDE will not attempt the download.
5. Save the project when finished with the debug session to preserve the current target build configuration,
editor settings and the location of all open debug views. To save the project, select
Project
→
Save Project
As...
from the menu. Create a new name for the project and click on
Save
.
7. Example Source Code
Example source code and register definition files are provided in the “
SiLabs\MCU\Examples\C8051F336_9\
”
directory during IDE installation. These files may be used as a template for code development. Example
applications include a blinking LED example which configures the green LED on the target board to blink at a fixed
rate.
7.1. Register Definition Files
Register definition files
C8051F336.inc and C8051F336_defs.h
define all SFR registers and bit-addressable
control/status bits. A macro definition header file
compiler_defs.h
is also included, and is required to be able to use
the
C8051F336_defs.h
header file with various tool chains. These files are installed into the
“
SiLabs\MCU\Examples\C8051F336_9\Header_Files\
” directory during IDE installation by default. The register and
bit names are identical to those used in the C8051F336/7/8/9 data sheet. These register definition files are also
installed in the default search path used by the Keil Software 8051 tools. Therefore, when using the Keil 8051 tools
included with the development kit (A51, C51), it is not necessary to copy a register definition file to each project’s
file directory.
7.2. Blinking LED Example
The example source files
F336_Blinky.asm
and
F336_Blinky.c
installed in the default directory
“
SiLabs\MCU\Examples\C8051F336_9\Blinky
” show examples of several basic C8051F338 functions. These
include disabling the watchdog timer (WDT), configuring the Port I/O crossbar, configuring a timer for an interrupt
routine, initializing the system clock, and configuring a GPIO port pin. When compiled/assembled and linked this
program flashes the green LED on the C8051F338 target board about five times a second using the interrupt
handler with a C8051F338 timer.
7.3. Touch Sensitive Switch Example
The example source file
F338_TouchSense_Switch.c
demonstrates the configuration and usage of the touch
sensitive (contactless) switch SW3. Refer to the source file for step-by-step instructions to build and test this
example. This is installed in the “
SiLabs\MCU\Examples\C8051F336_9\TouchSense_Switch
” directory by default.