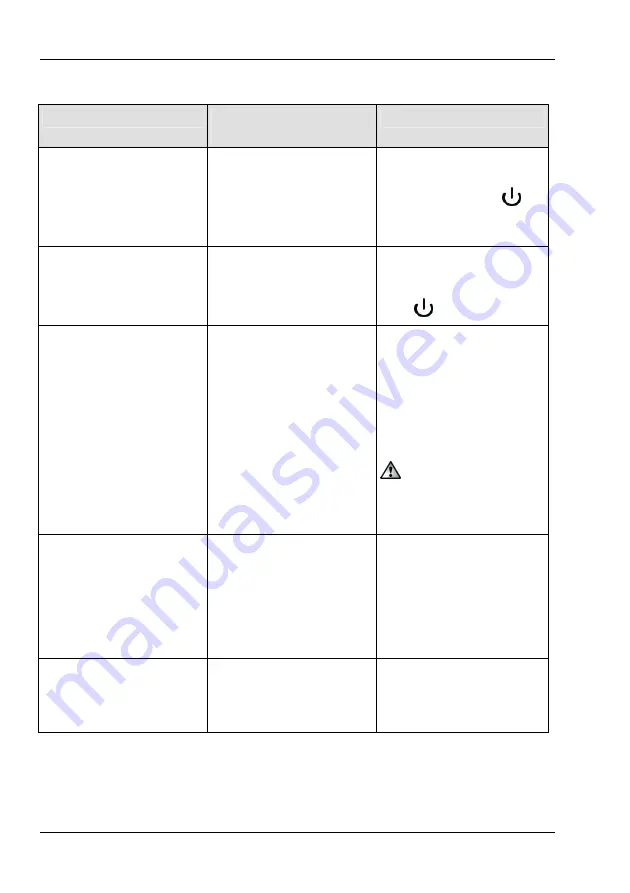
SilverCrest graphics tablet
SGT 10.6 A1
English - 121
The following table describes the pen functions and compares these with
conventional mouse functions:
Pen function
Comparable mouse
function
Note
Holding the pen just above
the surface of the active
area without touching it
with the pen.
Moving the mouse on the
mousepad
The mouse cursor is visible
and is moved.
The status indicator
on
the graphics tablet lights
up.
Touching the active area
with the pen
Left mouse click
Depending on the active
tool the light on the
graphics tablet status indi-
cator
goes out.
Dragging the pen over the
surface of the active area
Dragging the mouse while
holding the left mouse
button down.
If a "pen", "brush" or
"marker" is selected, draw-
ing/writing a line.
Tip:
If you have selected
the "brush" tool, the line
thickness changes with the
pressure of the pen on the
graphics tablet.
Do not press the pen
too hard on the graphics
tablet as you will damage
it.
Holding the pen just above
the active area and press-
ing the
front pen button
(M)
Right mouse click
Programmable *
Windows default function:
Context menu opens
(Free Notes does not fea-
ture context menus, try this
function on an icon on your
desktop, for example.)
Holding the pen just above
the active area and press-
ing the
rear pen button
(L)
Double left mouse click
Programmable *
* See the "Customising the digital pen" section on page 126.
Summary of Contents for SGT 10.6 A1
Page 1: ......
Page 2: ...Español 1 Italiano 34 Português 67 English 100 ...
Page 68: ...Tavoletta grafica SilverCrest SGT 10 6 A1 66 Italiano ...
Page 133: ...SilverCrest graphics tablet SGT 10 6 A1 English 131 Warranty Notes and Hotline Numbers ...
Page 134: ...SilverCrest graphics tablet SGT 10 6 A1 132 English ...
Page 135: ......
Page 136: ......














































