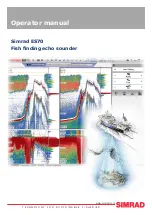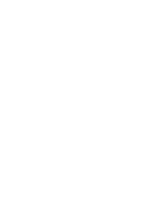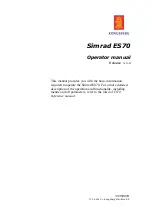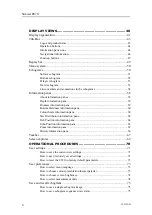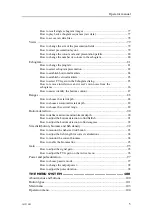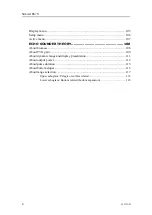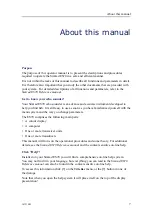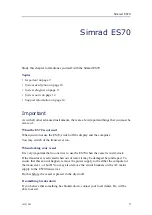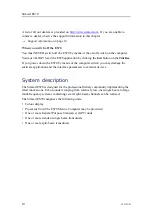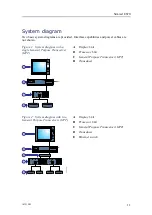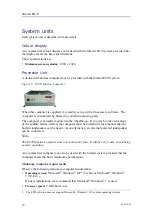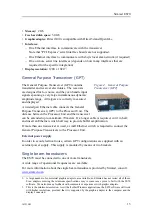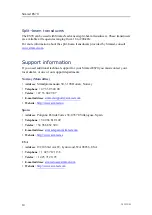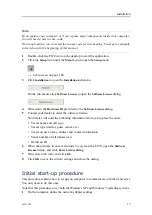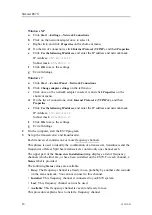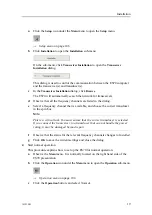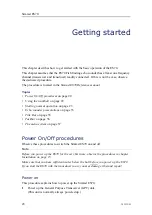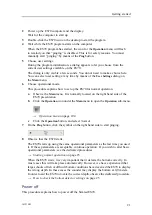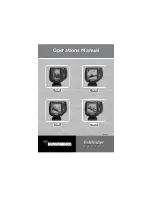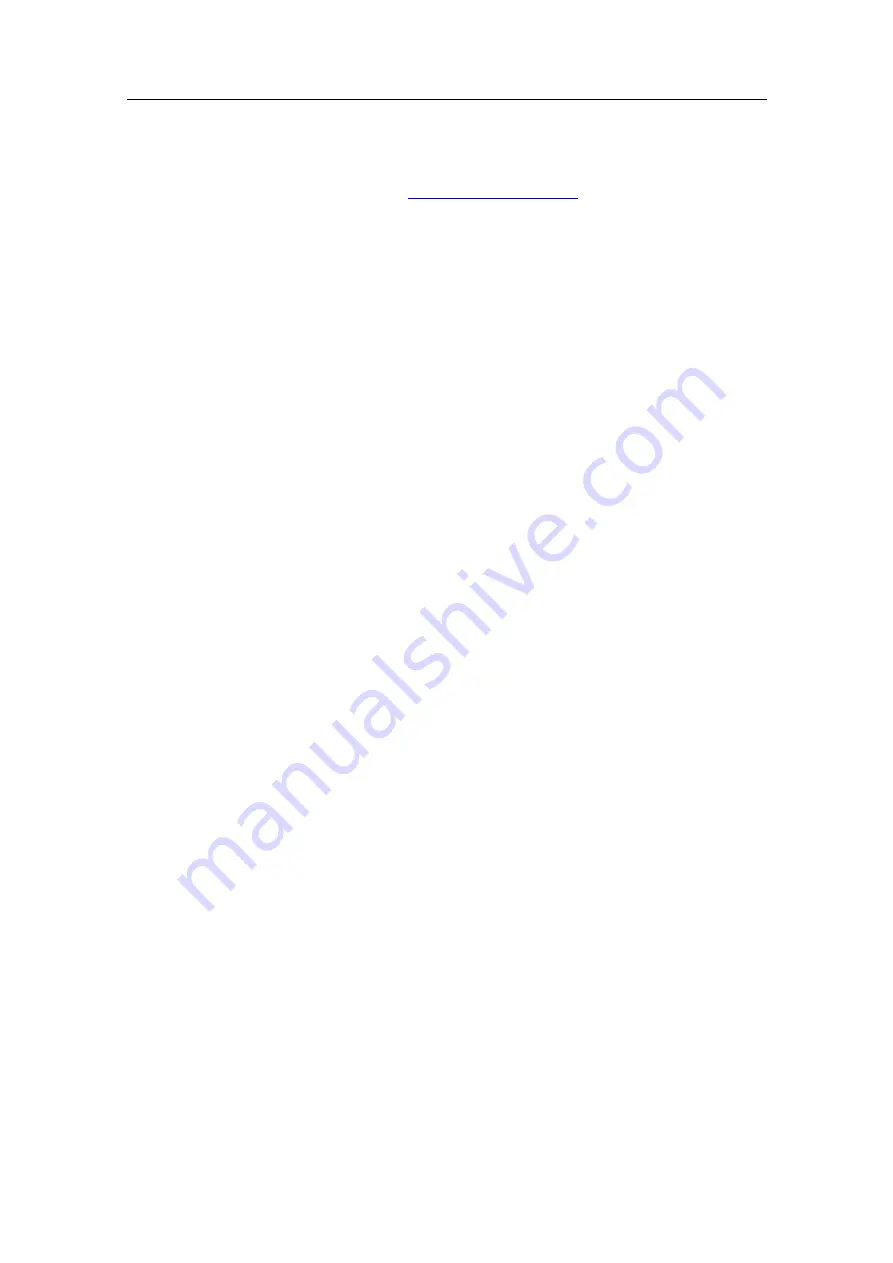
Simrad ES70
A list of all our dealers is provided on
. If you are unable to
contact a dealer, observe the support information in this chapter.
→
on page 14
When you switch off the ES70
You must NEVER switch off the ES70 by means of the on/off switch on the computer.
You must ALWAYS exit the ES70 application by clicking the
Exit
button on the
Title Bar
.
If you power down the ES70 by means of the computer switch you may damage the
software application and the interface parameters to external devices.
System description
The Simrad ES70 is designed for the professional fishery community implementing the
latest innovations. Echo sounders ranging from relatively low-cost single beam to large
multi-frequency systems containing several split-beam channels can be realised.
The Simrad ES70 comprises the following units:
• Colour display
• Processor Unit (The ES70 Marine Computer may be provided)
• One or more General Purpose Transceiver (GPT) units
• One or more standard single beam transducers
• One or more split-beam transducers
10
343539/B
Summary of Contents for ES70 - DOWNLOAD AND INSTALLATION REV B
Page 2: ......
Page 128: ...ISBN 13 978 82 8066 118 0 2010 Kongsberg Maritime AS ...