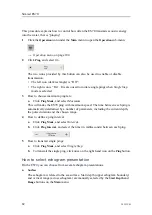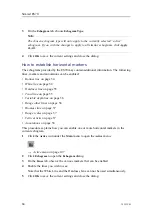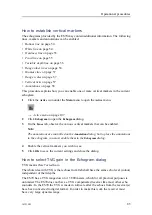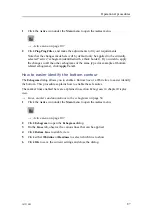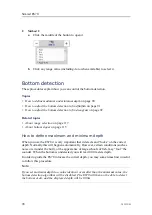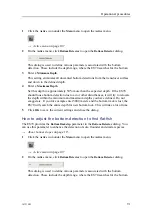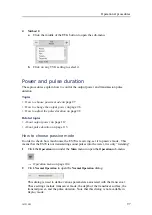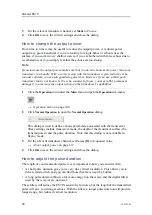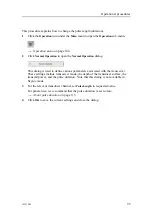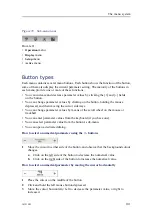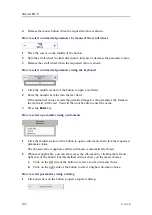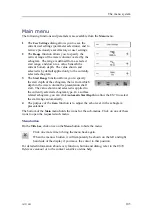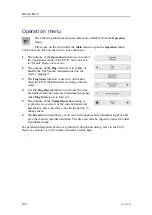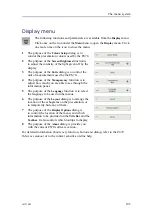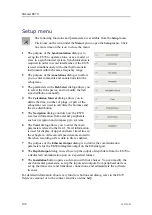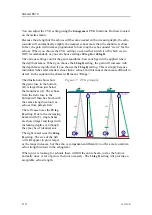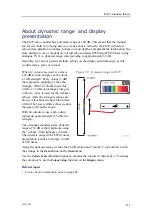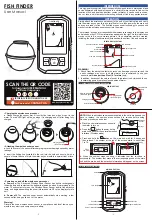Simrad ES70
2
Observe the
Gain
button on the
Main
menu.
3
Method 1:
a
Click [
+
] or [
-
] to choose gain.
4
Method 2:
a
Click the middle of the
Gain
button, hold the mouse button depressed.
b
Drag the cursor left or right to increase or decrease the gain.
5
Method 3
can only be used if you have a keyboard:
a
Click the middle of the
Gain
button to open the sub-menu.
b
Enter the requested gain value between 20 and 120.
How to adjust the TVG gain on the Active menu
TVG means
Time Varied Gain
.
The whole idea with TVG is that echoes from fish shall have the same echo level (colour)
independent of their depths.
The ES70 has a TVG range down to 15 000 meters, which for all practical purposes is
unlimited. The ES70 does not have a TVG compensated receiver like most other echo
sounders. In the ES70 the TVG is made in software after the echoes from the receiver(s)
have been converted to digital format. In order to make this work the receiver must
have very large dynamic range.
The TVG can be chosen using the
Echogram
dialog, or with the
TVG
button on the
Active
sub-menu. This second method is described in this procedure.
→
How to select TVG gain in the Echogram dialog
on page 85
1
Click the
Active
icon under the
Main
menu to open the
Active
menu.
→
on page 107
2
Locate the
TVG
button.
3
Method 1:
a
Click [
+
] or [
-
] to choose TVG setting.
96
343539/B
Summary of Contents for ES70 - DOWNLOAD AND INSTALLATION REV B
Page 2: ......
Page 128: ...ISBN 13 978 82 8066 118 0 2010 Kongsberg Maritime AS ...