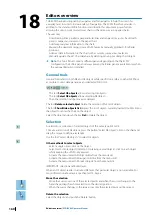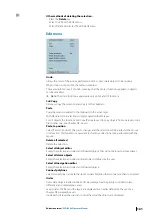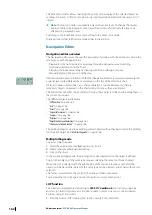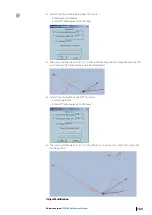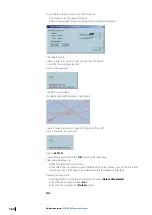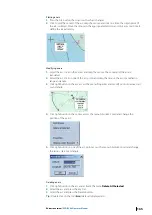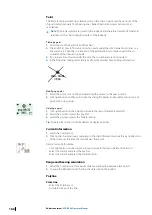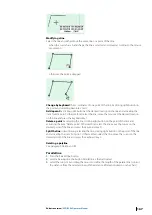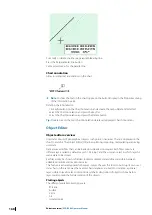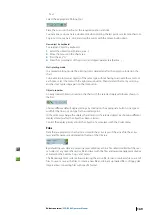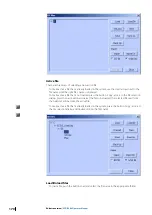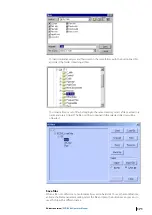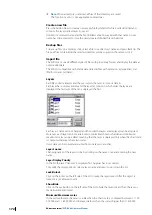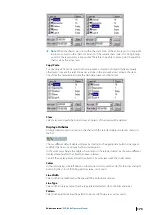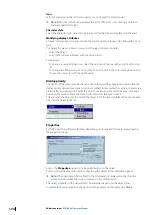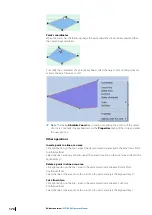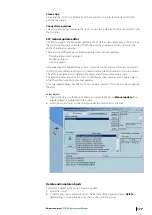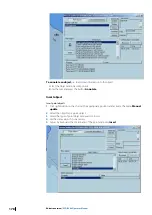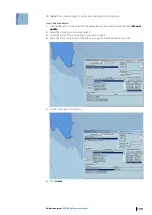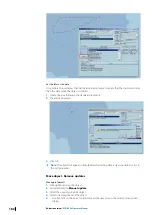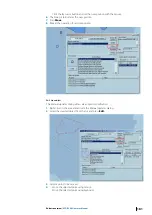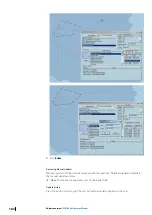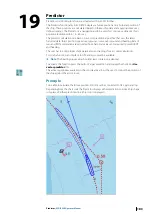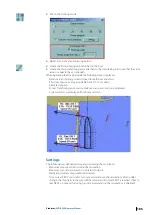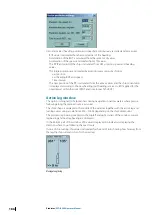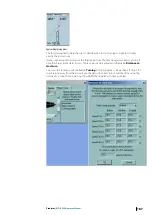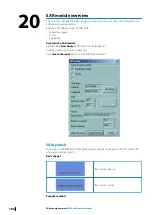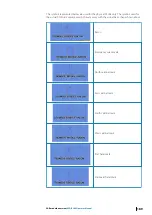Icon
Left click and select in the list the standard icons to be used for isolated point.
Ú
Note:
Right click in the button displays the list of official S57 icons making possible to
manually update the chart.
Character style
Select the character type, style and size to be used for the free text displayed on the chart.
Modifying display attributes
A newly created object is displayed with the current display settings, color, line width or icon
type.
To change the way an object is drawn and change its display attributes:
•
Select the object.
•
Select other display attributes with the setting tools.
For example:
•
To change an isolated point icon, select the point and choose another icon from the icon
list.
•
To change the filling color of a circle, select the circle, click in the color setting button and
choose the new color with the right button.
Display priority
The objects of the same layer are drawn in the order which they have been created. But the
display priority between two objects can be modified: for example when a plain colored area,
plotted after an isolated point, hides this point. To make it visible, select the area, click right
button on that area, activate the menu Order and select the item To back.
To Back sends the object at the end of the object list of the layer while Back One moves back
one step the object in the list.
Properties
Each OE object has different attributes depending on its type and there are represented in
the properties dialog.
Access the
Properties
dialog by clicking right button on the object.
Enter or consult free text information concerning the object in the information panel.
Ú
Note:
When description field is filled in, the information is displayed on the chart in a
prompt window when the cursor is located on top of the object.
Edit object attributes in the General tab. The attributes depend on the object type.
An example of circle properties: the position of the center and the radius are editable.
174
Editors overview
| ECDIS900 Operator Manual