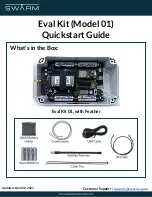Summary of Contents for NSS evo2
Page 1: ...ENGLISH NSSevo2 Operator Manual simrad yachting com ...
Page 2: ......
Page 99: ......
Page 100: ...0980 988 10592 001 ...
Page 1: ...ENGLISH NSSevo2 Operator Manual simrad yachting com ...
Page 2: ......
Page 99: ......
Page 100: ...0980 988 10592 001 ...