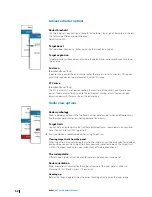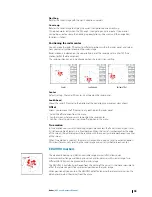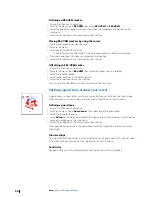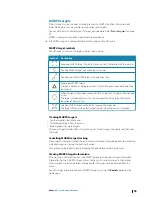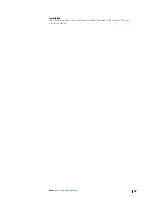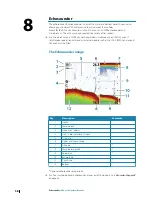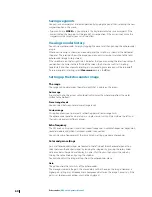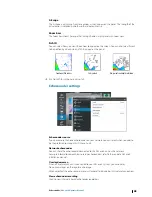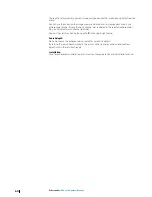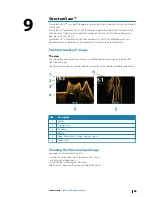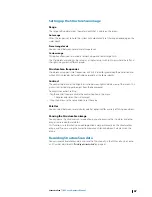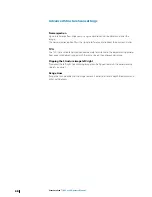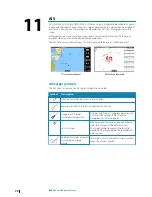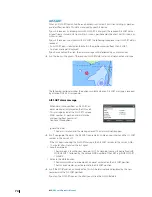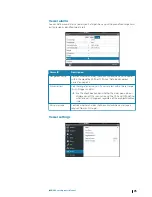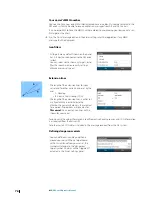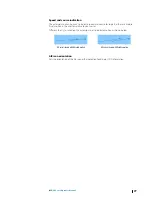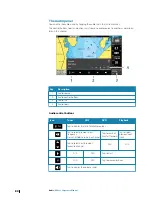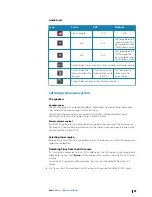Using the cursor on the StructureScan™ panel
The cursor is by default not shown on the StructureScan image.
When you tap the screen the cursor will appear, and the information window and the history
bar will be activated. On a SideScan image the left/right distance from the vessel to the
cursor are shown at the cursor position. On a DownScan image the depth will be shown at
cursor position.
To remove the cursor and cursor elements from the panel, press
X
key or select the
Clear
cursor
option.
GoTo cursor
Enter a short description of your concept here (optional).
You start navigating to a selected position on the image by tapping the screen, then using
the go to cursor option in the menu.
The Cursor assist function
Enter a short description of your concept here (optional).
The cursor assist function allows for fine tuning and precision placement of the cursor
without covering details with your finger.
Press and hold your finger on the screen to switch the cursor symbol to a selection circle,
appearing above your finger.
Without removing the finger from the screen, drag the selection circle over the desired item
to display item information.
When you remove your finger from the screen the cursor reverts to normal cursor operation.
Measuring distance
The cursor can be used to measure the distance between the position of two observations
on the image.
It is easier to use the measuring function when the image is paused.
1.
Tap the item from where you want to measure the distance
2.
Start the measuring function from the menu
3.
Tap on the screen to select the second measuring point
- A line will be drawn between the measuring points, and the distance will be listed in
the Information window
4.
Continue tapping the screen to position new measuring points
You can use the menu to re-position the start point and the end point as long as the
measuring function is active.
When you select
Finish measuring
or press the
X
key, the image will resume to normal
scrolling.
Saving waypoints
Enter a short description of your concept here (optional).
You can save a waypoint at a selected position by tapping the panel, then selecting the new
waypoint option in the menu.
• If your unit has a
MARK
key, you can press this key to immediately save a waypoint. If the
cursor is active the waypoint will be saved at cursor position. If the cursor is not active the
waypoint will be saved at your vessel's position.
Viewing StructureScan™ history
Whenever the cursor is active on a StructureScan panel, the scroll bar is shown at the bottom
of the panel. The scroll bar shows the image you are currently viewing in relation to the total
StructureScan image history stored.
Depending of the view selected, the scroll bar is on the far right side (DownScan) or at the
bottom of the screen (SideScan).
You can pan the image history by dragging up/down (SideScan) or left/right DownScan.
To resume normal StructureScan scrolling, press
Clear cursor
.
66
StructureScan™
| NSS evo2 Operator Manual
Summary of Contents for NSS evo2
Page 1: ...ENGLISH NSSevo2 Operator Manual simrad yachting com ...
Page 2: ......
Page 99: ......
Page 100: ...0980 988 10592 001 ...