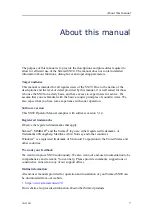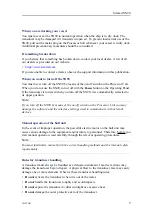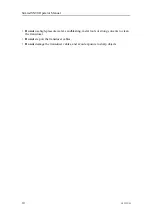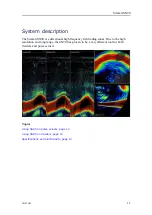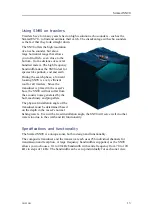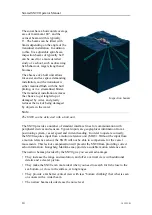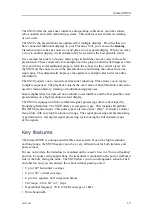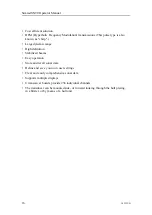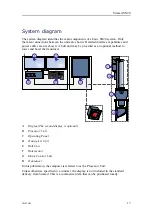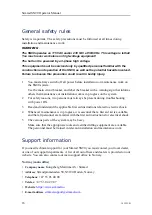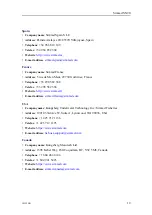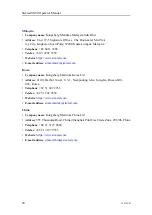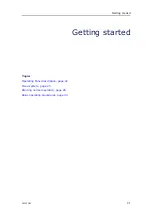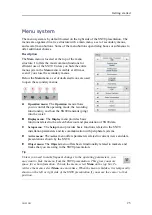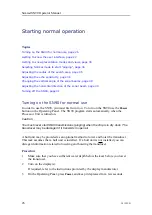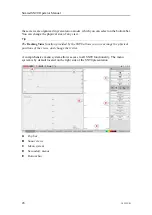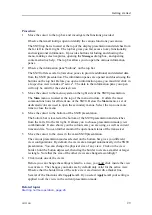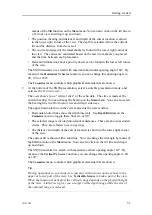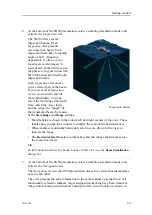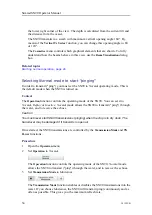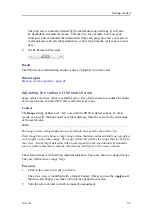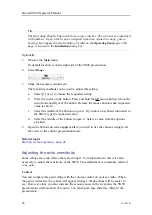381295/B
21
Getting started
Topics
Operating Panel description, page 22
Starting normal operation, page 26
Summary of Contents for SN90
Page 2: ......
Page 186: ... 2020 Kongsberg Maritime ...
Page 187: ......
Page 188: ...Simrad SN90 Purse Seine and Trawling sonar Operator Manual ...