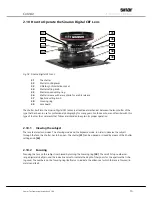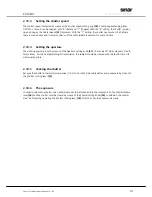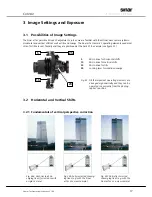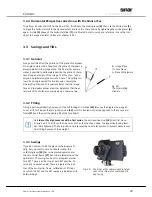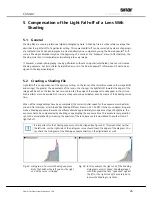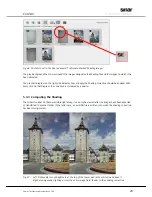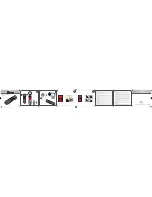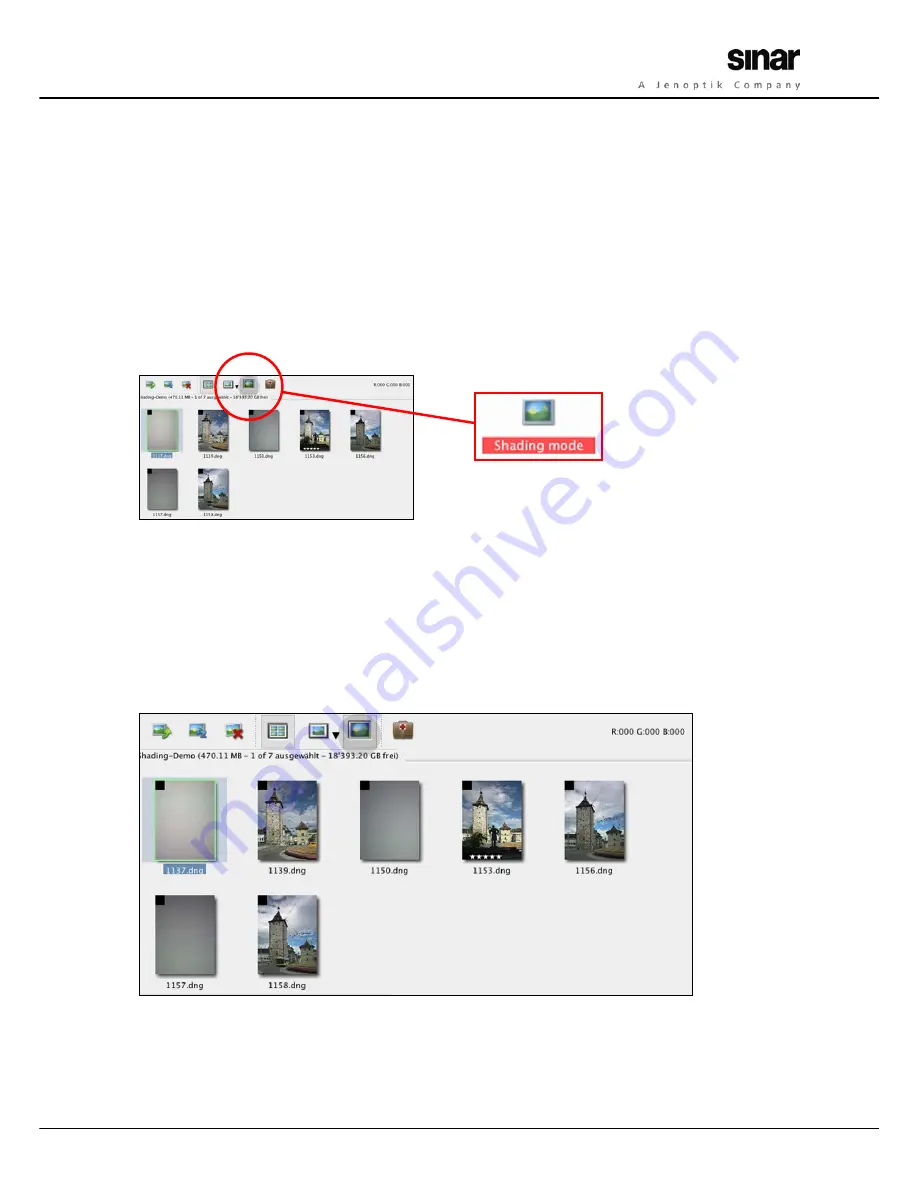
C
ONTENT
Sinar arTec Operating Instruction V 1.00
27
5.3 Using a Shading Image in the Sinar eXposure™ Software
5.3.1 Preparation
You have already installed the Sinar eXposure™ Software Version 6.1.1 or higher on your computer and you
are already familiar with its current functions. The section that follows supplements the integrated help function
of the Sinar eXposure™ software.
In order to make the shading function more readily accessible, it is worthwhile to add it to the toolbar: In the
"View" menu, go to the "Toolbar" and select "Customize toolbar...".
Fig. 44: Add the Shading function to the Toolbar
of the Sinar eXposure™ software
There you will find an ample selection of function icons. Select the “Shading Mode“ icon and drag-and-drop it
into the toolbar. As soon as you drag the icon into the toolbar, a place is opened for the new function.
5.3.2 Defining the Shading file and assigning it to the images
When you have your pictures in front of you on a Contact sheet, you can now call up the "Shading Mode". You
will immediately see a small black square in the upper left corner of every image. That square is a control field
that refers to the Shading files.
Fig. 45: Contact sheet in the Sinar eXposure™ software
:
Activating the Shading mode
Now mark all the images that you made with the Shading Diffusor by clicking on the small black square of
every Shading file.
As soon as a shading data file has been defined, it will be applied to all the images that follow, until the next
Shading file comes up.