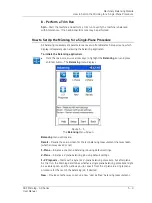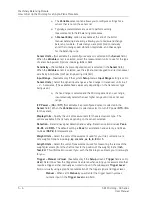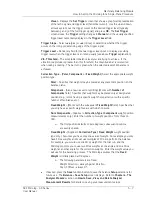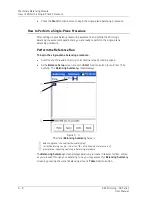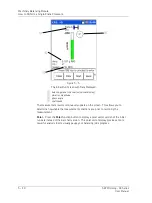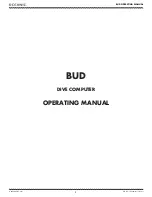Machinery Balancing Module
How to Set Up the Microlog for a Single
-Plane Procedure
8 - Perform a Trim Run
Spin
- Start the machine and perform a trim run to verify the machine is balanced
within tolerances. If not, additional trim runs may be performed.
How to Set Up the Microlog for a Single-Plane Procedure
All balancing measurement parameters are set up from Balance Setup screens, which
display immediately upon entering the balancing application.
To initiate the Balancing application:
•
From the main screen, use arrow keys to highlight the
Balancing
icon, and press
an Enter button. The
Balancing
menu displays.
Figure 5 - 1.
The
Balancing
Menu Screen.
Balancing
menu options are:
Recall
– Recalls the setup screen for the last balancing measurement that was taken
(whether it was saved or not).
1-Plane
– Initiates a one plane balancing job using default settings.
2-Plane
– Initiates a 2 plane balancing job using default settings.
1-2 Prognosis
– Starts with a dynamic 2-plane balancing procedure, but after plane
A’s trial run, the Microlog determines whether a single plane balancing procedure might
be a viable option, and if so, allows you to convert from the 2-plane to a single plane
procedure for the rest of the balancing job, if desired.
New
- Provides another way to set up a new “user defined” balancing measurement.
SKF Microlog - GX Series
5 - 3
User Manual