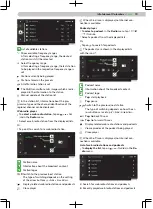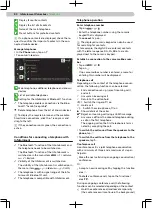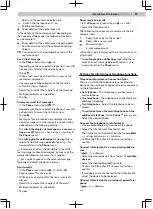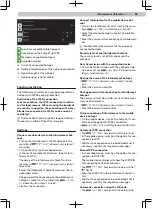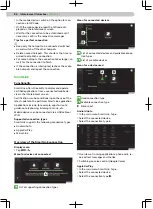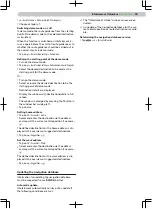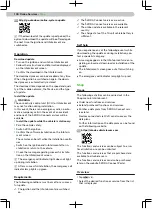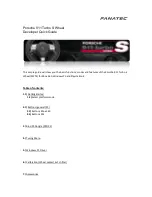›
In the mobile device, switch on the option for con-
nection via QR Code.
›
With the mobile device, read the QR code dis-
played on the Infotainment screen.
›
Wait for the connection to be established and, if
necessary, confirm the respective messages.
Tips for a perfect connection
▶
Keep only the hotspot to be connected switched
on and switch off the other hotspots.
▶
Delete unused hotspots. This shortens the time re-
quired to establish a connection.
▶
For some hotspots, the connection takes longer, so
wait for the connection to finish.
▶
If the connection is interrupted, recheck the availa-
ble hotspots and repeat the connection.
SmartLink
Functionality
SmartLink offers the ability to display and operate
certified applications from a connected mobile de-
vice in the Infotainment screen.
Certification may be conditional upon the use of the
latest update to the particular SmartLink application.
Applications include, for example, apps for route
guidance, telephoning, listening to music, etc.
Mobile devices can be connected via a USB cable or
WiFi.
Supported connection types
SmartLink supports the following connection types.
▶
Android Auto.
▶
Apple CarPlay.
▶
MirrorLink.
Overview of the SmartLink connection
Display menu
›
Tap
.
Menu for device not connected
A
List of supporting connection types
Menu for connected devices
A
List of connected devices and available connec-
tion types
B
List of available devices
Menu for a device used
A
Used connection type
B
Available connection type
Disconnect
Android Auto
›
In the main menu SmartLink, tap .
›
Select the connected device.
›
Select the connection type .
Overview of running applications, phone calls, re-
ceived text messages and the like.
Switching on voice control (Google Voice)
Apple CarPlay
›
In the main menu SmartLink, tap .
›
Select the connected device.
›
Select the connection type .
86 Infotainment Columbus ›
SmartLink