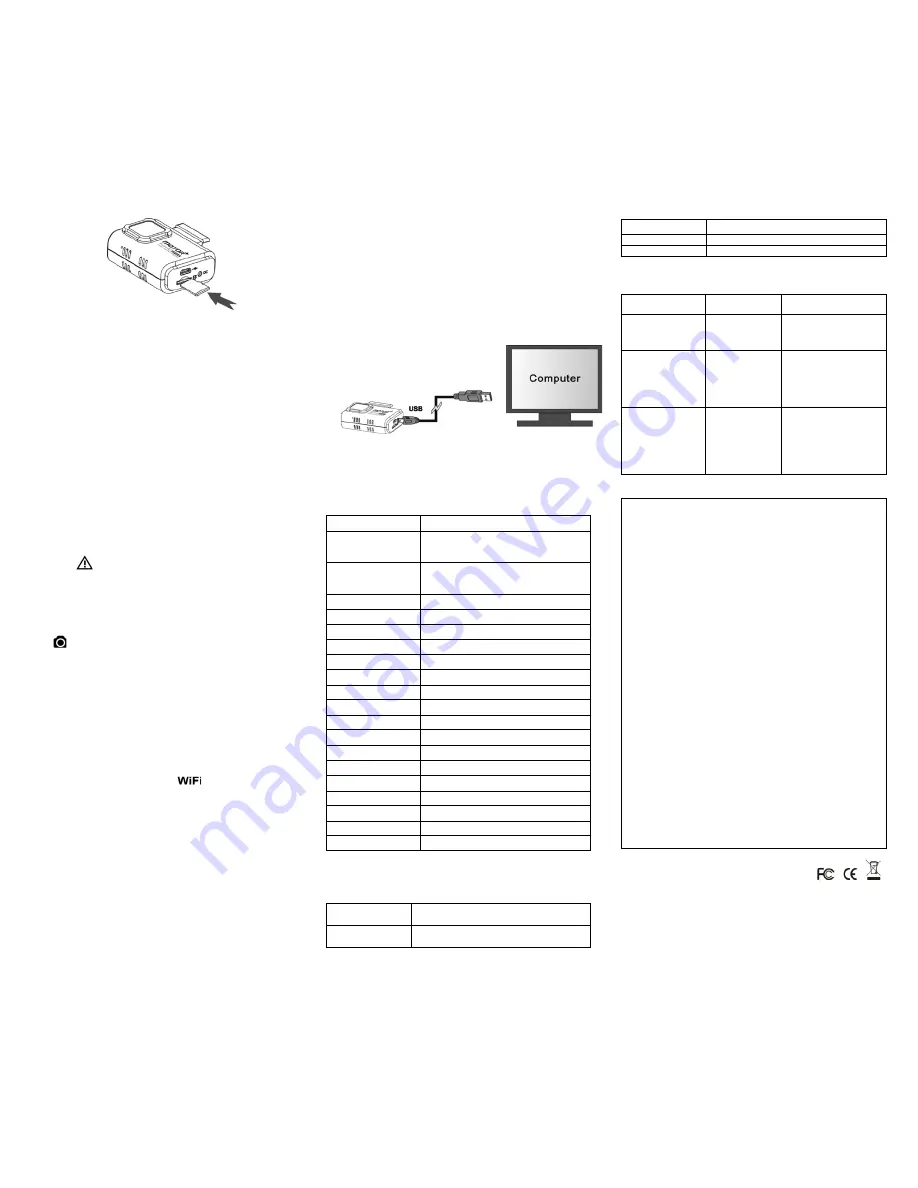
Notes:
1. The correct direction should be followed to insert the microSD
card into the slot.
2.
A new microSD card should be formatted before using. You can
format the microSD card through the Motor+ software.
5.2 Turning on/off Argo
The Argo will automatically turn on and start Normal Looping
Recording after the ignition.
5.3 Video Recording and Photo Taking
Normal Looping Recording
The Argo will start Normal Looping Recording once turned on. The
Red status LED lights up during Normal Looping recording. Video
recording is repeatedly creating successive files of 3 min, 5 min or 10
min. The most outdated file will be replaced if the memory is full for
continuous recording.
Event Protection Recording
Files will be protected from the auto deletion if an impact is detected.
The sensitivity of impact detection can be adjusted through the
Motor+ software.
By pressing
during normal recording can also enter the Event
Protection Recording mode to protect your video files. The Purple
status LED lights up during Event Protection recording.
You can store up to 30 Event protection videos to the Argo.
Each Protected video file length will be 20 sec.
Photo Taking
Press
once during recording for taking a photo. The Status LED
will flash each time a photo is taken. You can store up to 500 photos
to the Argo.
6. Connecting the Argo via Wi-Fi
6.1 Enabling the Wi-Fi Function
1.
Connect the Argo to an external power supply with the included
DC in to USB cable. The Wi-Fi mode will turn on automatically.
2.
The Green Wi-Fi LED lights up to indicate the Wi-Fi is warming
up.
3.
Wait for Wi-Fi to initialize. The Wi-Fi LED will flash when the Wi-
Fi is active or connected.
4.
To turn off Wi-Fi, press and hold
or disconnect Argo from
the external power supply.
6.2 Connecting the Argo to your Computer or
Smart Device
1.
Turn on the Wi-Fi mode on Argo.
2.
Go to network setting on your computer or Smart Device to
enable the Wi-Fi setting. Search for the “MOTORPLUS” network.
3.
Enter password
“123456789”
to connect to the Argo.
6.3 Using the Free App
1.
Search for Motor+ app via the Google Play Store or App Store.
2.
Download and install the app to your smart device.
3.
Connect the Argo to your Smart Device by following the steps in
section 6.2.
4.
Open your Motor+ app. You may conduct relevant operations in
accordance with specific Application interface.
7 Connecting the Argo to a Computer
You may also connect the Argo to your computer and view videos
and pictures on the computer monitor.
1.
Connect the Argo to your computer with a USB cable to enter
into USB mode.
2.
Your computer will recognize the Argo as a “Removable Disk”.
The Blue Status LED will light up. Open the disk and go to
relevant file folder to view, import, copy, transfer or delete the
videos or photos.
Note :
If the Removable Device Window did not launch automatically, go to
your “My Computer” and find the device under Removable Disk.
8 Specifications
Lens
125
o
Wide Angle Lens
Still Image Resolution
on Recording
3MP on 1296p
2MP on 1080p
1MP on 720p
Video Resolution
1296P: 2304x1296 P30
1080P: 1920x1080 P30
720P: 1280x720 P30
Video Format
MPEG4 (H.264) .MOV File
Photo Format
JPG
GPS Sensor
Yes
G Sensor
Yes
Wi-Fi
Yes
USB Port
Micro USB
Power
DC in
Microphone
Yes
Speaker
Yes
Language
English
Voice Language
English, Mandarin
Wi-Fi
Yes
Battery
185mAh
Operation Temperature -20 to 60 degree
Storage Temperature
-40 to 80 degree
Dimension (L x W x H) 63X43X21 mm
Weight
66.3g
9 Computer System Minimum
Requirements
Operating System
Windows 7&8 / Vista / XP and Mac OS 10.5
or above
CPU
Pentium
Ⅲ
or above4 / 3.0G or faster
recommended
RAM
At least 256MB
Interface
USB port
CD
4x speed CD ROM or above
10 Troubleshooting
Problem
Cause
Solution
Cannot turn on the
Argo
Low battery
power
Connect the Argo with
power source by DC or
USB cable
Cannot find
removable disk
after connecting
the Argo to the
computer
Connection
failure
1. Make sure all cable
connections
are secured
2.Restart the computer if
necessary
Blurry images
1. The Argo has
not been
installed
steadily
2. The lens of
Argo is dirty
1. Reinstall the Argo
2. Clean the lens with
soft and dry cloth
FCC Statement
Warning: Changes or modifications to this unit not expressly approved
by the party responsible for compliance could void the user’s authority to
operate the equipment.
NOTE: This equipment has been tested and found to comply w ith the
limits for a Class B digital device, pursuant to Part 15 of the FCC
Rules. These limits are designed to provide reasonable protection
against harmful interference in a residential installation. This equipment
generates, uses and can radiate radio frequency energy and, if not
installed and used in accordance w ith the instructions, may cause
harmful interference to radio communications.
How ever, there is no guarantee that interference w ill not occur in a
particular installation. If this equipment does cause harmful interference
to radio or television reception, w hich can be determined by turning the
equipment off and on, the user is encouraged to try to correct the
interference by one or more of the follow ing measures:
• Reorient or relocate the receiving antenna.
• Increase the separation betw een the equipment and receiver.
• Connect the equipment into an outlet on a circuit different from that to
w hich the receiver is connected.
• Consult the dealer or an experienced radio/ TV technician for help.
This device complies w ith Part 15 of the FCC Rules. Operation is subject
to the follow ing tw o conditions:
(1) This device may not cause harmful interference, and
(2) This device must accept any interference received, including
interference that may cause undesired operation.
Shielded cables must be used w ith this unit to ensure compliance w ith
the Class B FCC limits.
AM-MPC03G-GB-STD-3




















