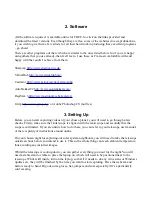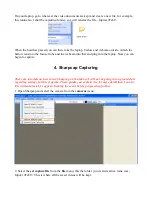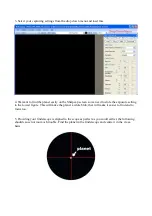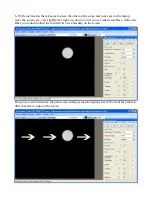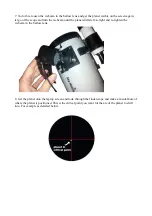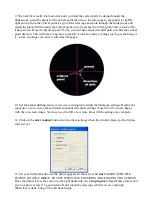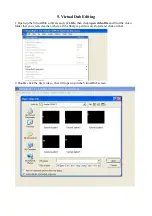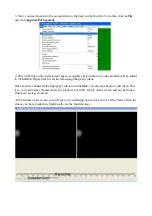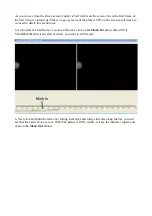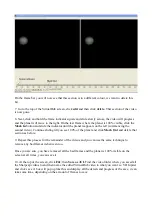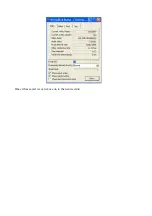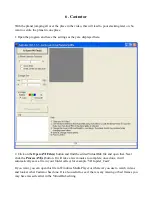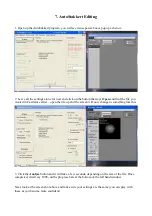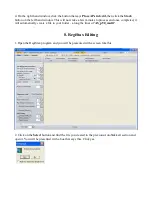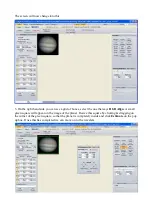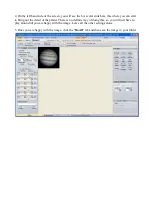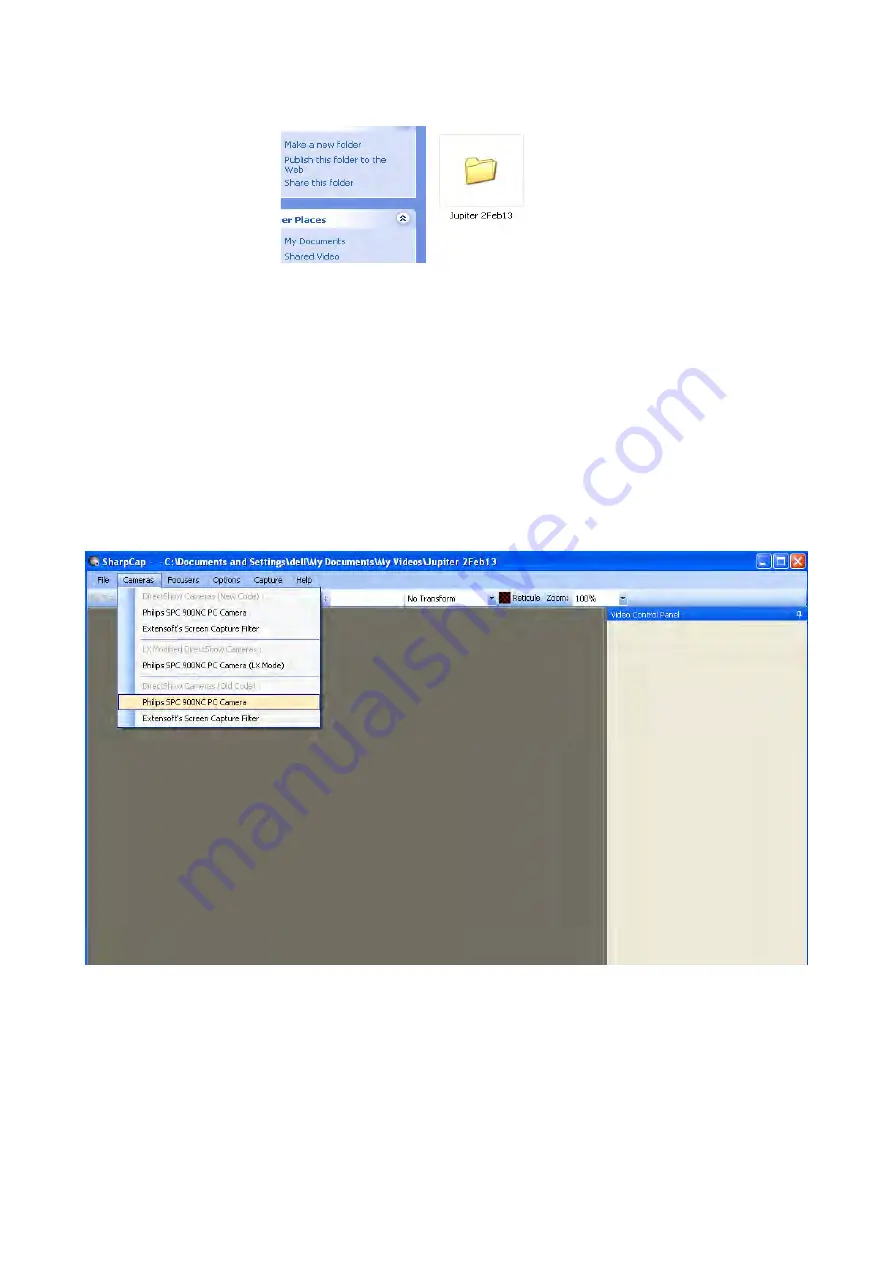
On your laptop, go to wherever the video documents are kept and create a new file, for example,
this tutorial so I shall be capturing Jupiter, so I will rename the file - Jupiter 2Feb13
When the hour has passed you can then, take the laptop, barlow and webcam outside. Attach the
barlow lens into the focuser tube and the webcam into that and plug into the laptop. Now you can
begin to capture.
4. Sharpcap Capturing
There are tutorials on how to use Sharpcap on Youtube so I will not be going into a great detail
regarding settings for this program. These guides can explain in a lot more detail then I can in
this written tutorial, I suggest checking these out before progressing further.
1. Open Sharpcap and select the camera from the
cameras
menu.
2. Select the
set capture file
from the
file
menu, this the folder you created earlier, mine was -
Jupiter 2Feb13. This is where all the saved videos will be kept.