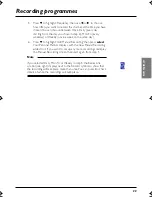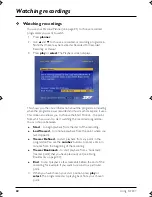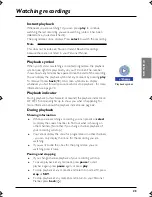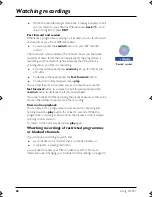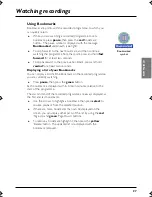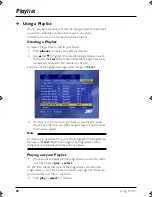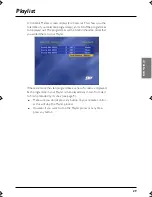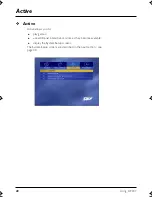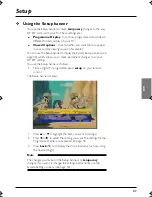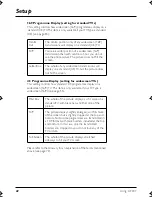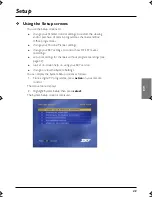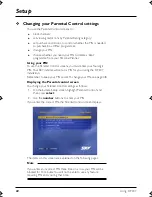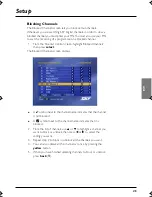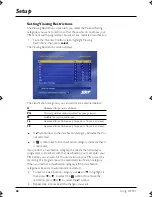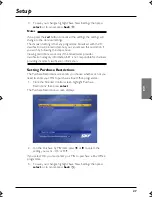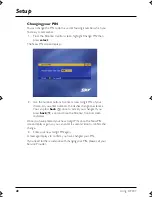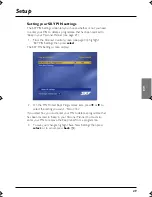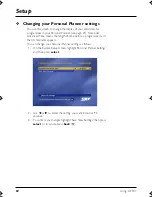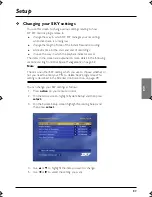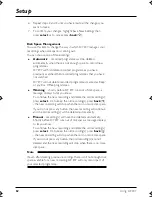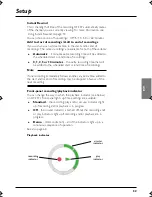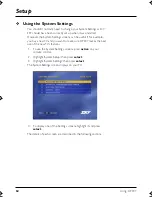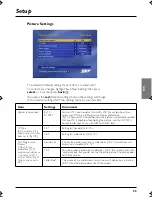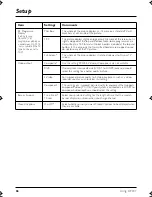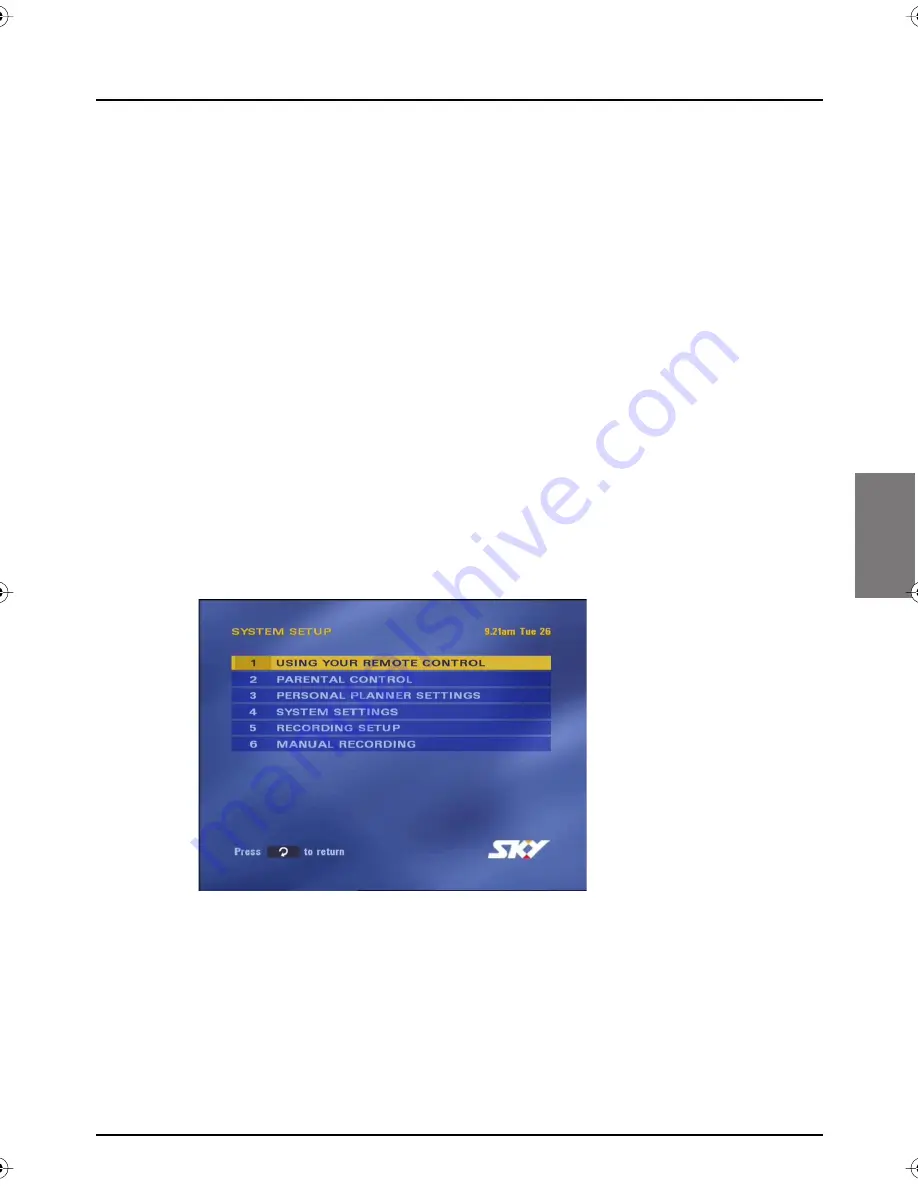
SETUP
43
Setup
❖
Using the Setup screens
You use the Setup screens to:
◆
change your Parental Control settings, to restrict the viewing
and/or purchase of certain programmes, channels and Box
Office programmes;
◆
change your Personal Planner settings;
◆
change your SKY settings, to control how
MY SKY
makes
recordings;
◆
set up recordings for channels without programme listings (see
page 32);
◆
look at on-screen help on using your SKY service;
◆
change or view the System Settings.
You can display the System Setup screens as follows:
1.
From a digital TV programme, press
active
on your remote
control.
The Active menu displays.
2.
Highlight ‘System Setup’ then press
select
.
The System Setup screen is displayed.
S
k
yN
ZP
V
R user.book Page 43 Thursda
y
,
N
o
v
ember 3,
2
005
2
:58 PM