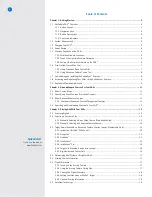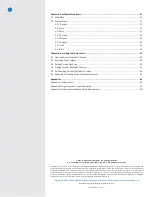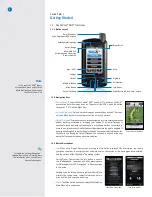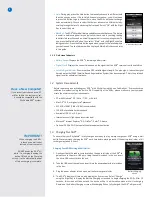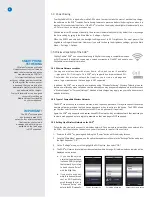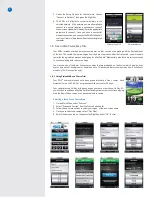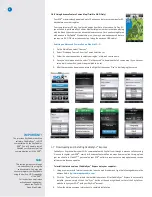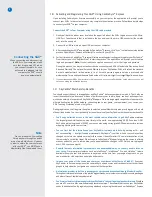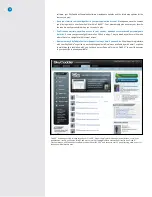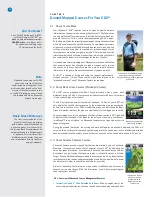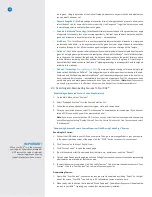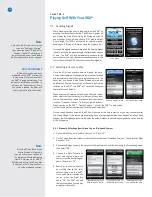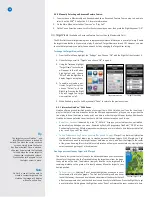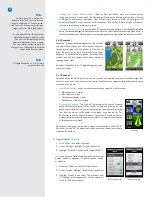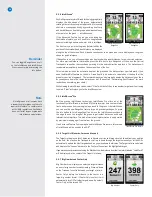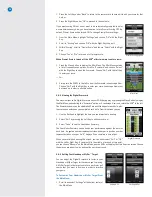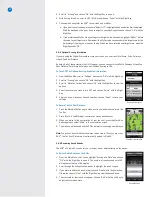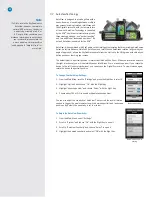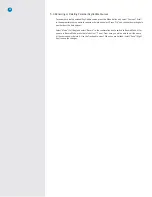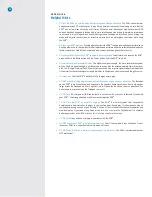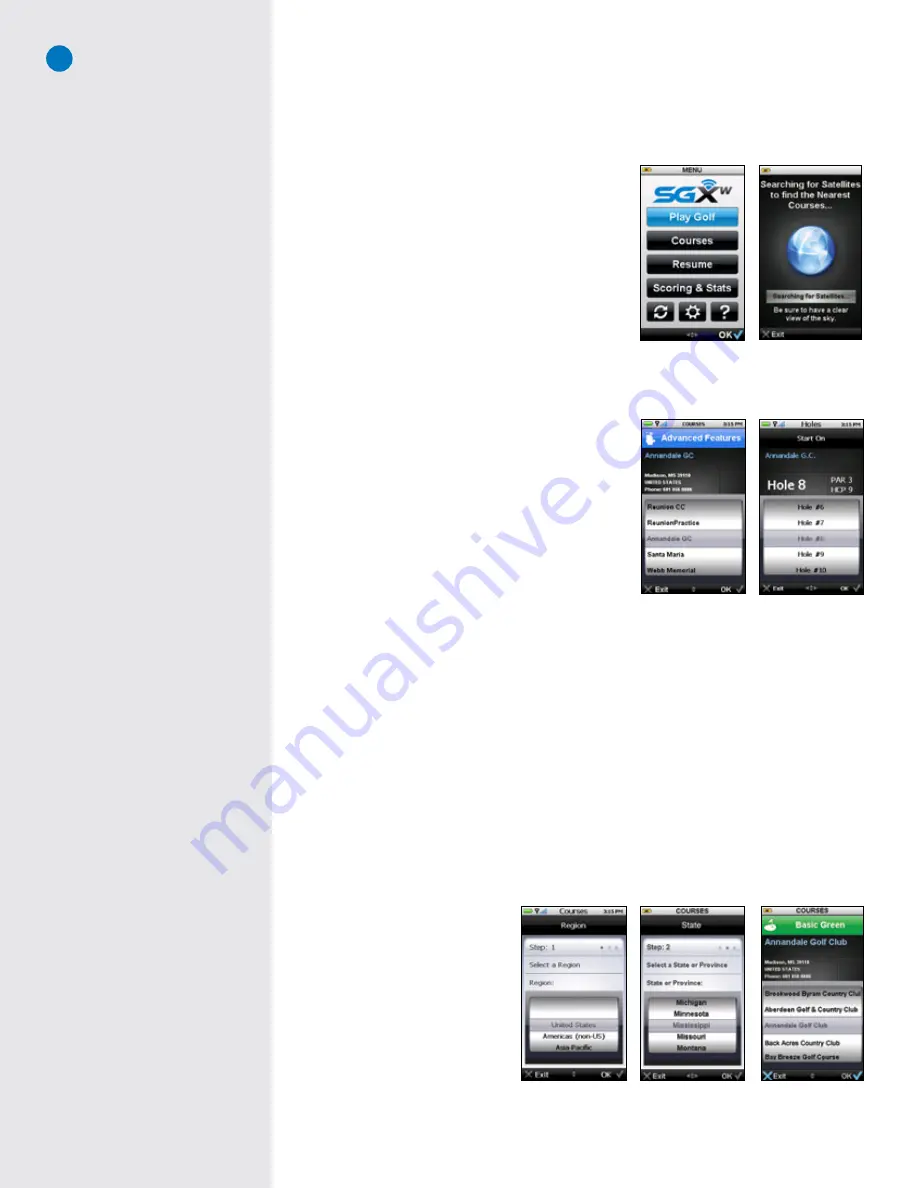
13
C H A P T E R 3
Playing Golf With Your SGX
W
3.1 Acquiring Signals
While standing outside prior to play, power on the SGX
W
by
pressing the center Power button. The SGX
W
will power on
and display the Main Menu. Using the Trackpad, scroll to
and highlight “Play Golf” and choose “OK” with the Right
Key to begin. The SGX
W
will search for satellite signals,
keeping you informed of its status using the progress bar.
Once satellite signals have been acquired, the Satellite Signal
Indicator will show the signal strength, represented by a series
of bars. The SGX
W
will then automatically advance to the
next screen (or you may choose to manually advance to the
next screen while the GPS continues to search for signals).
3.2 Selecting a Course to Play
Once the SGX
W
has acquired satellite signals, the Auto-
Course Select feature will attempt to determine your location
and automatically select the closest installed course. In the
event that you have a Basic Green (Preloaded) map and
an Advanced Feature Course map of the same golf course
installed on the SGX
W
, the SGX
W
will select the Advanced
Feature Course by default.
When a course is displayed on the Course Selection screen,
either select that course to play, or simply scroll to another
course. Courses will be sorted by distance from your current
location. “Preloaded Courses...” will let you search for Basic
Green courses on the SGX
W
. “Nearby Courses...” will tell the SGX
W
to auto-search
for the closest golf courses from your location and display them.
Once a course has been selected, the SGX
W
will ask you for the hole to start on or you may choose to select
the Driving Range. If the course you are playing has a driving range that has been mapped by a SkyCaddie
Mapper, the Driving Range feature will display the actual distance to each yardage sign based on the location
of the hitting area.
3.2.1 Manually Selecting a Basic Green Course (Preloaded Course):
1. On the Main Menu, select either “Courses” or “Play Golf”
2. On the Course Selection screen, scroll to the option that says “Preloaded Courses...” then press the Right
Key under “OK”.
3. Choose the Region (typically the country) of the golf course’s location by moving the Trackpad up/down,
then select “OK”.
4. Choose the State/Province or
other sub-region where the
course is located by scrolling up/
down, then select “OK”.
5. Search for the course by name
by scrolling through the list of
courses shown on the SGX
W
.
Once you have discovered the
course, press the Right Key
under “OK”. The SGX
W
will load
that course map so you can play
using that information.
Satellite Search screen
Main Menu
Note
If you have the Scoring option turned
on under “Settings > Scoring”,
then when you select “Play Golf” or
“Courses”, the SGX
W
will ask you if
you wish to start a new round before
the Course Selection screen appears.
Hole Selection screen
Course Selection screen
Choosing the state of
the Basic Green course
Choosing the country of
the Basic Green course
Selecting the course
name within the state
Did You Know?
A Demo Course has also been
preloaded on the SGX
W
to allow you
to view some of the functionality of
the SGX
W
through a simulation. If no
courses are installed on your SGX
W
, it
will open the “Demo Course”. If only
one course is loaded, the SGX
W
will
ask if you want to play that course.
Note
After the 30-day Basic Green
Course Preload trial period is
over, you will only see courses for
the region your Membership plan
covers. If you sign up for a SGX
W
Membership before the 30 day trial
is over, you will still have access to
all of the preloaded courses.
Summary of Contents for SkyCaddie SGX
Page 1: ...SkyCaddie SGXW User Guide ...