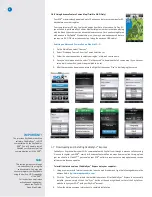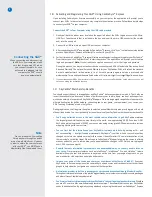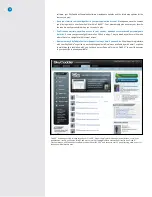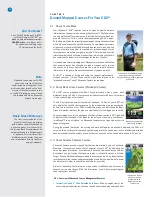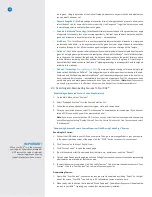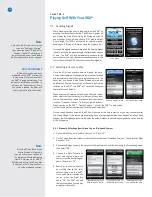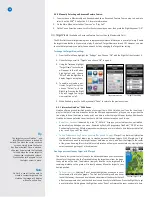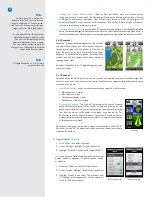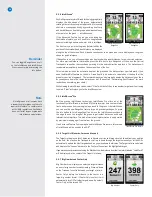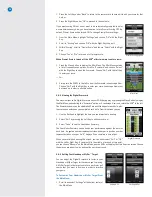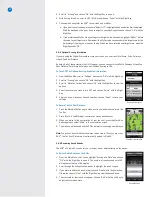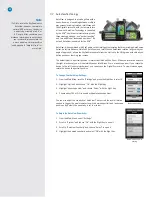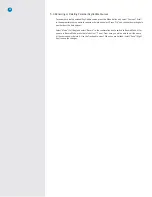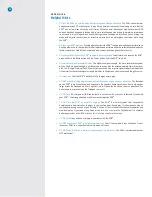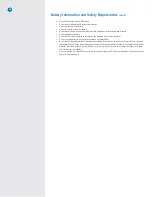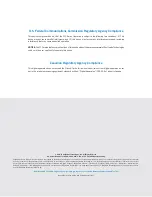22
inactivity. When the backlight turns off, the display will dim slightly. To turn the backlight back on,
simply slide your finger across the optical trackpad or press any button (except the Power button).
Although not recommended, Power Save can be disabled within Options.
• Auto Hole:
Enable the Auto Hole feature to automatically advance to the next hole during play. To
turn ON Auto Hole, scroll to the menu item to highlight it. Choose “Select” with the Right Key to
open the option. Choose YES or NO to enable or disable the feature.
• Play Mode:
Play Mode offers two options, Basic or Advanced. The default setting is Basic Mode,
which enables HoleVue and IntelliGreen only for quick and easy access to key on course information.
• Hole Color:
Toggles between a high contrast color theme and a low color contrast theme. The high
contrast theme is typically used by most players, at it is easier to read in direct sunlight.
4.2.2 Info
The Info option contains information related to your Membership and ID/Version of your SGX
W
. Membership
detail includes: SkyCaddie Membership Plan, Serial Number, and Number of Courses currently stored on
your SGX
W
. The ID/Version screen includes your name, SkyCaddie’s customer support phone number, the
SGX
W
’s unique Serial Number and all applicable software versions currently installed.
4.2.3 Wi-Fi
The Wi-Fi option is used to setup and connect to nearby Wi-Fi networks. Once connected to a network,
you have the option to view network details or to ignore the network you are connected to. The Wi-Fi option
will identify if you are connected to a network and what the network name is. Additionally, it will indicate
which networks are “known” and which are “unknown”. Known networks are saved on the device and the
SGX
W
will automatically connect to a known network in range when you sync.
4.2.4 Scoring
The Scoring functions are customized through this menu. Set your Handicap or MyPar™ goal and configure
which statistics to capture during a round (Putts, Fairway Hit and Tee Shot Distance). For more information
on these settings, see Section 3.6.
4.2.5 Targets
Your SGX
W
will automatically display targets in front of you during play. You can always manually scroll back
to targets behind you if needed (by scrolling the trackpad up or down). In addition to automatically scrolling
targets, you can customize how your SGX
W
displays targets:
• Target Views:
Target view options available to display during play include: HoleVue (Interactive
HoleVue with Zoom), IntelliGreen (IntelliGreen or IntelliGreen Pro), Target List (Hazards, Carries and
Layups), Big Number and Center Only. The default is to display HoleVue and IntelliGreen for each
hole. However, you can combine the options to best fit your style of play. Within Targets, scroll to
Target Views and choose “Select” with the Right Key to display the options.
Using the trackpad, scroll through each option and choose “Select” with the Right Key to either turn
ON or OFF the desired option(s). If a target view is set to display, “ON” will appear to the left of it in
the listing of views. To return to the main Targets menu, choose “Done”.
• Green At:
Automatically switches to the IntelliGreen view when you reach a set distance. The default
to switch to IntelliGreen is 150 yards. You may adjust this setting from 50-500 yards.
• Green Ref:
Sets the green target that you want to know the distance to when you make your approach
shot. When the Green Reference is set to “Front”, a small square will appear on the IntelliGreen where
the front is marked. The word “Front” will replace “Center” on target lists. The distance will be based
on the Front marker.
• QuickVue:
From here, you can toggle QuickVue OFF/ON. To enable QuickVue, scroll to it and choose
“Select” with the Right Key to open it. Select YES or NO to enable or disable the feature. When
enabled, a “1” will appear next to the item on the Target screen. When disabled, a “0” will appear.
• Green Targets:
Enable this option to display additional green targets (Example: Grn-RtCy, Grn-BackRt)
in the target list views. When enabled, a “1” will appear next to the item on the Target screen. When
disabled, a “0” will appear.
Summary of Contents for SkyCaddie SGX
Page 1: ...SkyCaddie SGXW User Guide ...