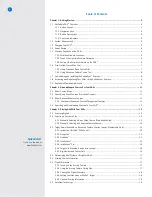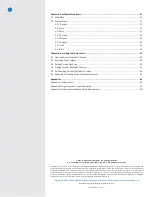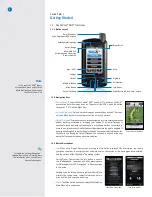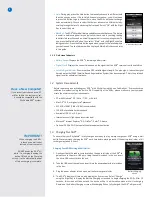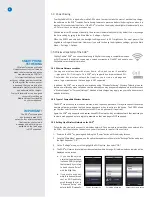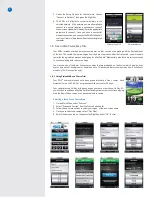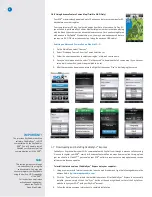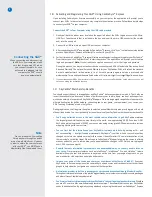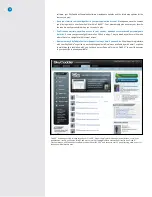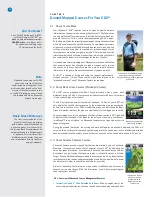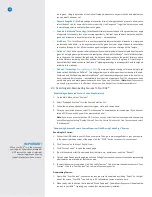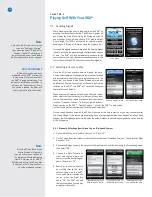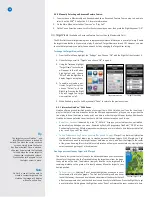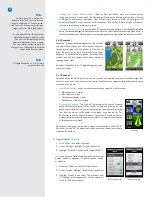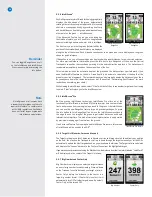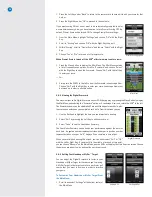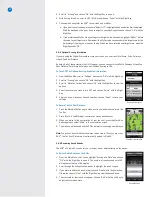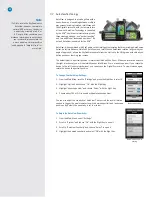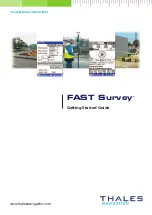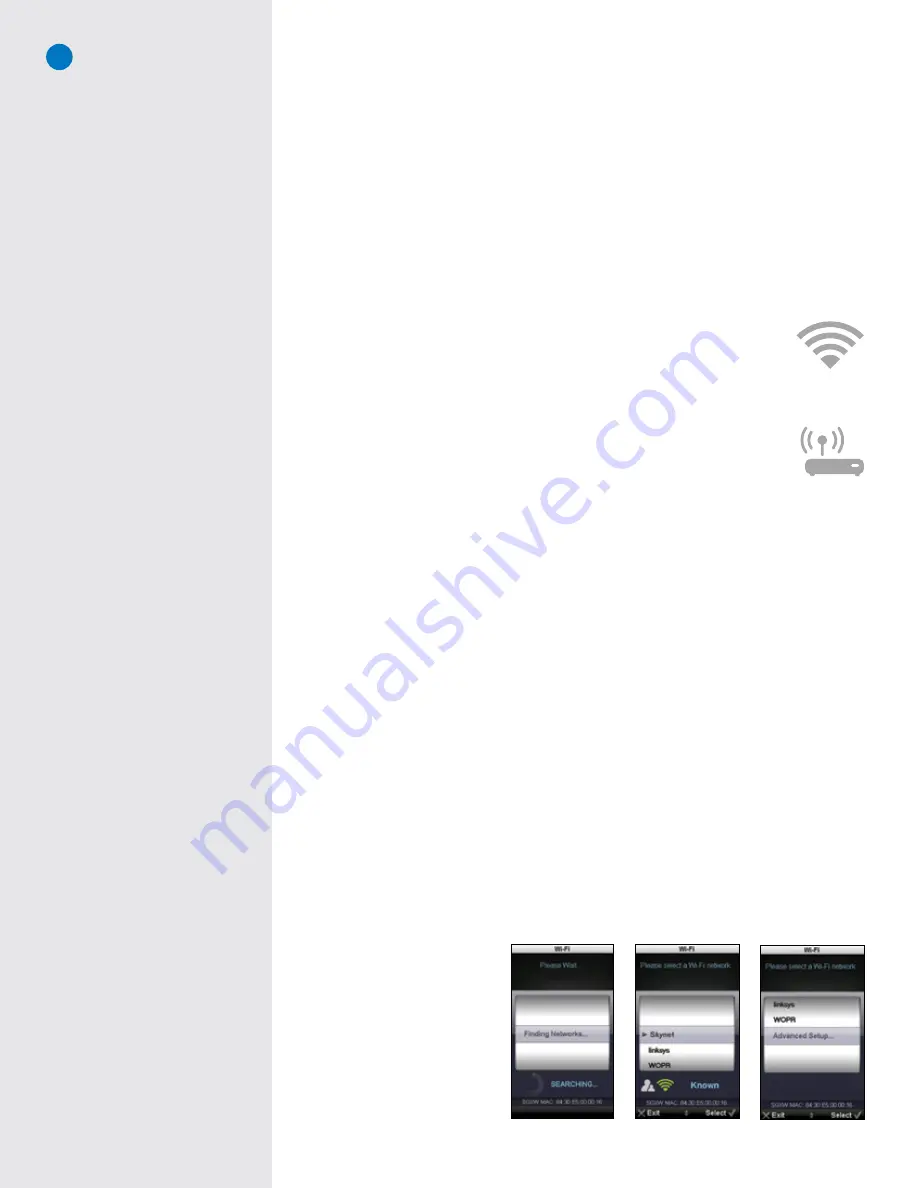
6
1.4 Power Saving
Your SkyCaddie SGX
W
is a powerful mobile GPS device. In order to make the most of each battery charge,
the software on the SGX
W
includes Power Saving features to preserve battery life during times when it is
inactive. After a short period of time, if the SGX
W
is inactive, the display’s backlight will automatically turn
off. To turn it back on, simply press any key.
Additionally, after 30 minutes of inactivity, the device will automatically shut off by default. You may change
the timer setting by going to the Main Menu > Settings > System.
When the SGXW was shipped, the backlight setting was set to 60% brightness. For most players, this
brightness setting will be optimal. However, if you wish to change the brightness settings, go to the Main
Menu > Settings > Options.
1.5 Wireless Capability of the SGX
W
The SkyCaddie
®
SGX
W
can connect wirelessly to SkyGolf.com using a compatible wireless
or Wi-Fi network to download course maps, upload scorecards to ClubSG™ and update your
SkyCaddie’s membership information.
1.5.1 Wireless Network Locations
You may use wireless networks at your home, office, and course (if available)
— plus public Wi-Fi hotspots. The SGX
W
only supports non-browser based Wi-
Fi networks.
Any wireless network that requires you to view a web page and
enter a login or password on that web page is NOT supported.
In addition, the SGX
W
can connect to a smartphone using “Wireless Tethering”. Wireless Tethering is a new
feature now offered by many cell phone carriers whereby you may use your smartphone’s Internet access as
a “Mobile Hotspot” or “Personal Hotspot”. Additional data charges may apply; see your cell phone carrier’s
website for details.
1.5.2 Types of Compatible Wireless Networks
The SGX
W
can access open wireless networks, which require no password. It may also connect to secured
wireless networks, provided that you have a password or key to enter into the device. The SGXW allows
you to either select or enter a wireless router’s SSID, and a password (if required).
Again, the SGX
W
only supports non-browser based Wi-Fi networks. Any wireless network that requires you
to view a web page and enter a login or password on that web page is NOT supported.
1.5.3 Setting Up a Wireless Network on the SGX
W
Follow the steps below to connect to a wireless network. Once a wireless network has been entered into
the SGX
W
, it will be stored on the device so you will not need to re-enter it the next time.
1. Power on the SGX
W
by pressing and holding the “Power” button until the display turns on.
2. Once the “Main Menu” appears, use the optical trackpad to scroll down to the “Settings” button and press
the Right Key under “OK”.
3. On the “Settings” menu, scroll to highlight the Wi-Fi button, then select “OK”.
4. The SGX
W
will search for available wireless networks within its range. All visible wireless networks will be
displayed on the screen.
a. If you see the network
name that you wish to use
(called an
SSID
), highlight
that network by scrolling
to it and choose “Select”
with the Right Key.
b. If you wish to use a net-
work that does not broad-
cast an SSID publically,
scroll through the list to
“Advanced Setup” and
enter in the SSID manually.
IMPORTANT!
The SGX
W
only supports
non-browser based Wi-Fi
networks. Any wireless network
that requires you to view a
web page and enter a login or
password on that web page
is NOT supported.
SMARTPHONE
TETHERING
Wireless Tethering or Mobile
Hotspot connectivity is offered by
many cellular carriers and phone
manufacturers, but NOT all.
It is important that you consult
with your cellular provider to confirm
that they offer the service on your
phone and that you are using the
appropriate monthly cellular plan
and understand the charges.
Your cellular provider can be a good
resource for setting up
Mobile Hotspot functionality
on your smartphone.
Search for networks
Selecting a network
Advanced network setup
Summary of Contents for SkyCaddie SGX
Page 1: ...SkyCaddie SGXW User Guide ...