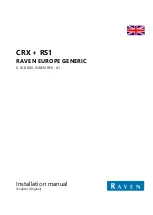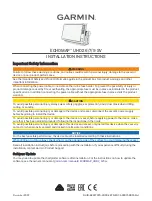SkyCaddie® TOUCH User Guide
©2015 SkyHawke Technologies, LLC. All Rights Reserved. v.1.1
Page
14
CHAPTER 3
3.0 PLAYING GOLF WITH YOUR SKYCADDIE TOUCH
3.0.1
ACQUIRING GPS SIGNALS
While standing outside prior to play, power
on the SkyCaddie TOUCH by pressing the
Power button. The TOUCH will power on
and display the Main Menu. Press “Play
Golf” to begin. The TOUCH will search for
satellite signals. Once satellite signals have
been acquired, the Satellite Signal Indicator
at the top of your screen will show the
signal strength, represented by a series of
open and solid circles. The TOUCH will
then automatically advance to the next
screen (or you may choose to manually
advance to the next screen and select a
course to play while the GPS continues to
search for signals).
3.0.2
SELECTING A COURSE TO PLAY
1. To start a round, press the “Play Golf” button in the Main Menu of
your SkyCaddie TOUCH.
2. Your SkyCaddie will automatically search for the golf course
nearest to you, but you can also select the course you’d like to
play or preview by pressing the “Course Libarary” button. The list
of your downloaded courses will appear. Use the “+” and “–”
buttons to scroll through the entire list.
3. If you have not yet created a list of your courses or if you would
like to select another course from the library, you can press on
one of the following three icons at the bottom of your screen:
Your Courses:
Select a course from up to 100
Vivid HD courses you have downloaded via
SkyGolf 360 or via the SkyGolf website. This list of
courses will be sorted by distance from your
current location. (See section 2.2.2 for more
Your TOUCH has
a Demonstration
Mode, which
doesn’t require an
active GPS signal
and also
conserves your
battery. This
preview feature
allows you get
familiar with a
course prior to
your round or
while out of range.
GPS Acquisition
Summary of Contents for TOUCH
Page 1: ...User Guide ...