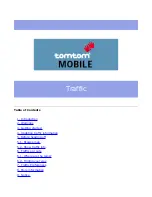SkyCaddie® TOUCH User Guide
©2015 SkyHawke Technologies, LLC. All Rights Reserved. v.1.1
Page
6
PLEASE NOTE:
The Micro-SD port on your SkyCaddie
TOUCH is for SkyGolf diagnostic purposes only. DO NOT
INSERT a Micro-SD card in this port.
1.1 ACTIVATING AND REGISTERING YOUR SKYCADDIE TOUCH
1.1.1
INSTALLING THE LATEST VERSION OF CADDIESYNC
®
EXPRESS
ONTO YOUR COMPUTER:
1. Using a computer with Internet connection, launch a web browser
and type the following address in the address field:
http://www.myskycaddie.com
2. Click the “Sync” button to initiate the installation process. After
CaddieSync
®
Express is successfully installed, you can simply
click on the “Sync” button at the upper right-hand corner of the
SkyGolf.com website to sync your TOUCH with your SkyGolf
®
account.
3. Follow the simple onscreen instructions to complete installation.
Upon installing CaddieSync Express successfully on your computer,
the application will prompt you to connect your TOUCH to the
computer so you may complete the activation process. Follow these
simple steps to connect your TOUCH to your computer using the
USB cable provided:
4. Pull back the rubber cover located on the lower back side of the
TOUCH to gain access to the Micro-USB Port. Take the cable
that is included in the box and insert the micro-USB connector
(the smaller end) into the open port.
5. Connect the USB end into an open USB port on your computer.
6. After connecting your TOUCH as prompted by CaddieSync
Express, click “Sync” to start the communication process.
CaddieSync Express will attempt to connect to your TOUCH.
7. For first time users, CaddieSync Express will return a message
instructing you to register your SkyCaddie. From that screen,
click “Register Now” to start the process. The application will
prompt you to create a login and password.
During this
process, you may
select and
purchase a
nominally-priced
TOUCH
Membership Plan
and an optional
Extended
Warranty. Terms
and conditions are
listed online at:
www.skygolf.com
/skygolf/legal/
If you already have
created an
account, enter that
login and
password.
Summary of Contents for TOUCH
Page 1: ...User Guide ...