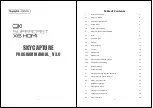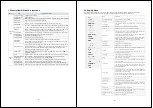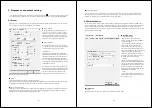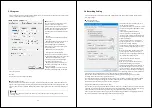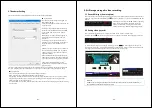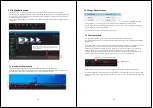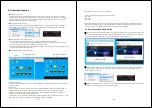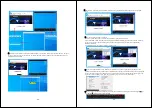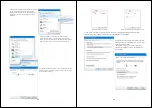- 9 -
2. Program environment setting
To set up the Capture program, click the environment setting icon (
) on the control bar or right-click on
the screen to display a pop-up menu, then select “Environment Settings” to bring up the setting window.
2.1 Driver
The driver menu consists of the part controlled by the driver side of the capture board as a menu, and you
can set video and audio input settings and color settings.
■ Video standard
In external input mode, this menu is used to
select the video standard to match the video
standard of the country. For Korea and North
American regions, NTSC format is used. The
PAL method is used in Europe and the SECAM
method in some regions such as France.
■ Video resolution
In the video resolution menu, you can select
the input mode and the input resolution/frame
rate that can be set in each input mode.
- Auto Detect
The Auto Detect function is a function that
automatically detects the input resolution and
automatically sets the screen to fit the size. If
you set Auto Detect in the video resolution
menu, it automatically recognizes and sets the
frame rate that matches the resolution as well
as the input resolution.
If you select a resolution other than the Auto
Detect option, you may not be able to get the
correct resolution. Please select Auto Detect if
you do not know the exact resolution and
frame rate because the program does not
support upscaling or downscaling.
■ Color
Select the color format of the video image being input.
The default recommended setting is 16bit (YUY2). 24bit (RGB) may not be supported or the screen may not
be displayed normally depending on the system environment or various complex situations.
■ Video Color Adjustment
This menu is a menu that allows you to adjust the color (brightness, contrast, hue, saturation) of the input
image. Since it is set in the input state, the color values set during playback and recording are applied.
Adjustment can be adjusted by dragging with the mouse.
- 10 -
■ Audio Sampling Rate
You can select the audio sampling rate. The audio sampling rate output from most video equipment is
48KHz. However, if the connected device outputs at 44.1KHz, it can be input at 44.1KHz in the Capture
Program. In general use, it is recommended to select “Auto Detect”.
2.2 External device
In this menu, it is an option to play or record using an external audio input rather than using HDMI input
audio (when playing or recording). For external audio, you can use the line-in or microphone-in terminal of
the sound card (chipset), or you can use the audio device of the webcam. Also, in Screen mode, which
requires the use of a stereo mix device, you must set up a stereo mix through an external device for normal
audio playback and recording.
■
Ext Audio Device
- Use external audio
External audio input will be used
instead of using audio input via HDMI.
-Speaker output
If you check the speaker output, you
can hear the sound input from the
external audio even during playback,
and the sound input from the external
audio is recorded even during recording.
However if speaker output is not
selected, external audio is not played
but sound input from external audio is
recorded only when recording.
- Device
Set the external audio device you
want to use. Depending on the device
type, you can select the sound card
name or webcam, but there are cases
where you can select an integrated
audio mixer device depending on the
sound driver or settings.
- Input
If you select a sound chipset or device,
set the device you want to input (line in or
microphone in, etc.).
■ Screen Audio
- Device
Select the audio device of the screen mode function as a stereo mixer.