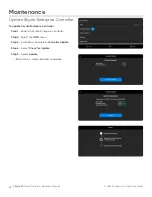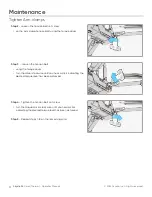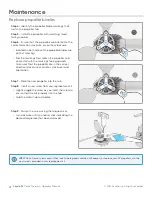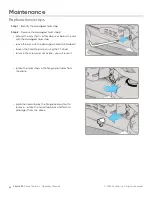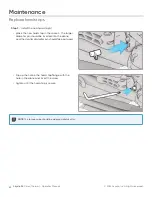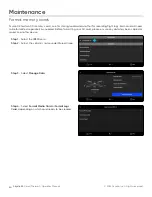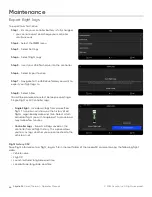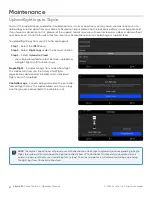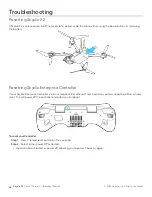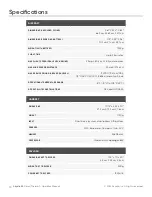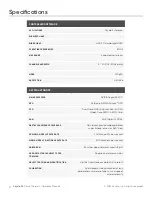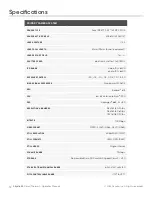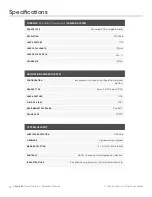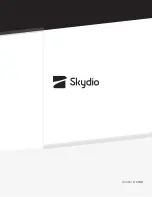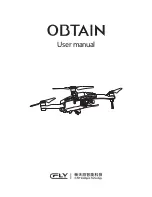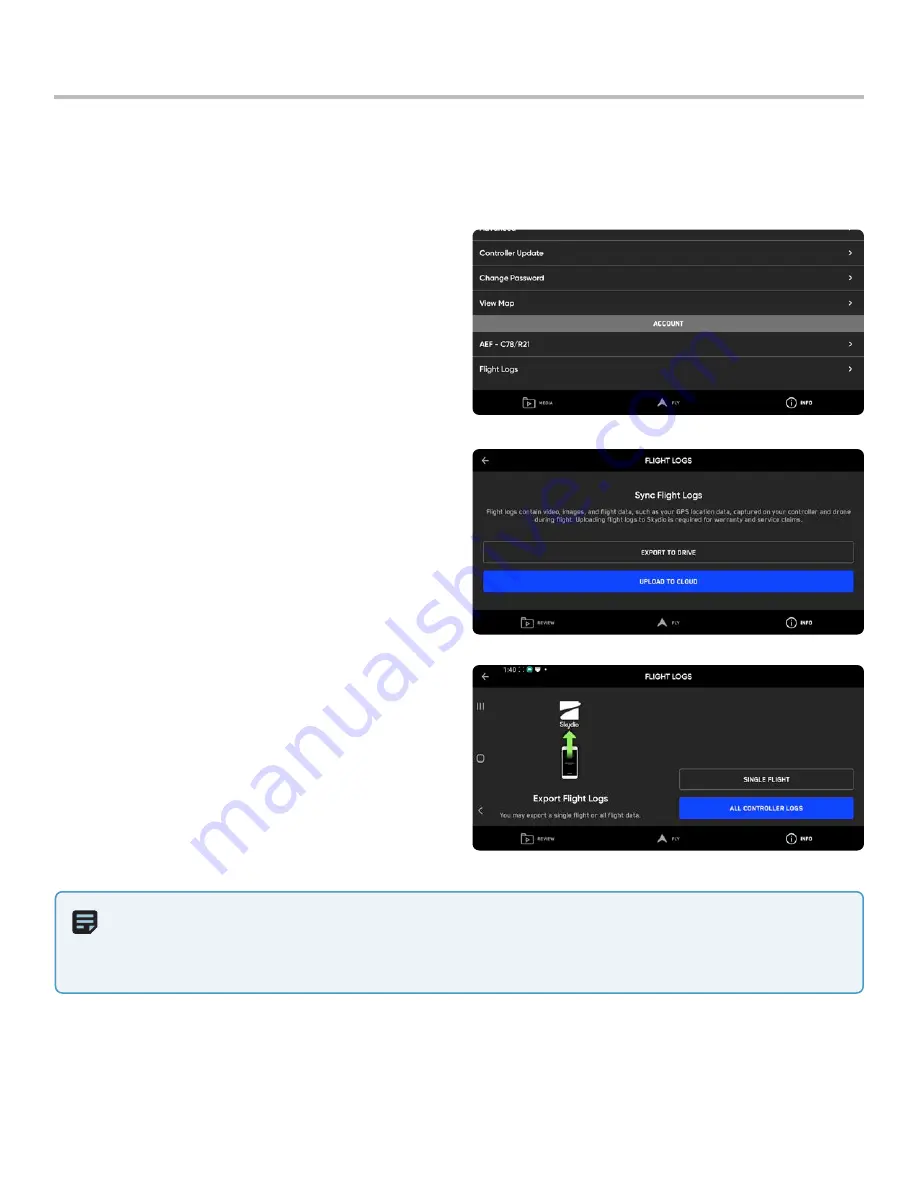
67
Skydio X2
Color/Thermal - Operator Manual
© 2022 Skydio, Inc. All rights reserved.
Maintenance
To upload flight logs from your X2 to Skydio Support:
Step 1
- Select the
INFO
menu
Step 2
- Select
Flight Logs
under the Account section
Step 3
- Select
Upload to Cloud
•
you will be prompted to select between uploading
a Single Flight or All Controller Logs
Single Flight
- Includes all logs from a specified flight.
This option will show you the history of all flights,
organized by date and time. Select which individual
flight you wish to upload.
Controller Logs
- Exports all logs saved on the controller
from all flight history. This option allows you to sync logs
whether you are connected to the vehicle or not.
To assist the support team and better troubleshoot any issues or questions you may have, we may require you to
upload logs or other data from your drone to Skydio to help us determine the root cause of any issues experienced.
If you have any objection to this, please let the support team know—we will never review your videos or data without
your permission. Do not reformat or factory reset your Skydio drone prior to contacting our support team.
Upload flight logs to Skydio
NOTE:
The Skydio Support Team will provide you with directions on which logs to upload. If you are uploading a Single
Flight, the system will first download the flight data directly from X2 to Controller. This step may take awhile, which is
normal. A pop-up will notify you if something fails to load. Once this completes, it will automatically begin uploading
the flight logs from Controller to the cloud.