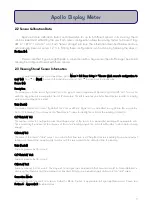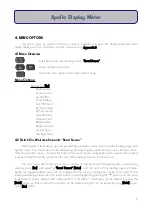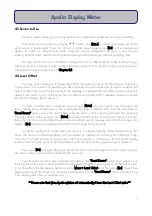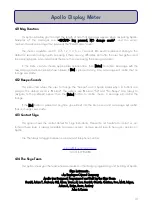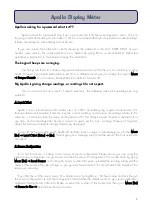Apollo is asking for a password what is it??
Apollo will ask for a password only if you try to enter the “Edit Sensor Configuration” menu. This is to
stop any unintended editing, as information in this menu are depended upon to provide accurate readings.
If these are changed – the readings will not be true.
If you are certain that information needs changing, the password is the LAST THREE DIGITS of your
Apollo's serial number. The serial number can be checked by going Menu Serial Number. Follow the
→
guidelines in Section 2.4 to know how to change the information.
The keypad beeps are annoying.
The beeps are there to indicate a key press has been made, so that there is no uncertainty in using
Apollo. However if you would prefer them to be off, or a different sound, you can change the style in Menu
Beeper Sounds
→
.. You can choose between Minimal (default), Full, and off.
My Apollo is giving strange readings, or readings I do not expect.
This can come about as a result of several problems –the folllowing steps will hopefully solve any
problems.
A: Level Offset
Apollo has an in-built feature that allows users to “offset” all readings by a given measurement. This
feature will take a measurement and use it as the “control” reading, and measure all readings relative to this
value (i.e. is it more/less than this value, and by how much?). This offset is erased if Apollo is switched off at
any time, and all readings after Apollo is turned on again will be “true” readings. However, if forgotten
about, this feature can lead to strange data being displayed.
To turn off this feature either switch Apollo off and then back on again, or alternatively, go into the Menu
[Esc] Level Offset [Enter] [Esc].
→
→
This will give you a message saying that the Level Offset has now been
cancelled.
B: Sensor Configuration
If it is not the above, it is likely to be a case of sensor configuration. Please ensure you are using the
correct sensor configuration (i.e. your sensor matches the sensor # configuration). This can be done by going
Menu [Esc] Read Sensor
→
, and noting the Sensor number that pops up before the reading, along with the
name of the sensor either we at Skye, or you yourself have entered. This should match the details of the
sensor you are using.
If you find this isn't the correct sensor it's a simple case of going Menu > Rd Sensr Setup and look through
the sensor configurations to find the configuration that matches the details found on your sensor calibration
certificate (Scaling factors, offset etc.). Make a note of the number of this sensor, and then go to Menu [Esc]
Sensor to Use
→
→
and choose the correct sensor.
13
Apollo Display Meter