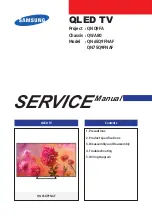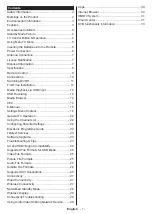19
Owners’s Manual -
Model
C-OBX-32000-P
TV I
nsTallaTIon
& C
onneCTIons
|
Connecting with Composite
1. Make sure the power of the TV and your DVD/
Blu-ray player is turned off.
2. Obtain a Yellow Video Cable. Connect the
Yellow Video connector to both your DVD/
Blu-ray player and Composite’s Yellow Video
connector port off the back of
your TV.
3. Obtain a RCA Audio Cable. Connect the white
color connector to both your DVD/Blu-ray
player and Composite’s white connector port
off the back of your TV.
4. Connect the red color connector to both your
DVD/Blu-ray player and Composite’s red
connector port off the back of your TV.
5. Turn on the TV and your DVD/Blu-ray player.
6. Use remote control’s input button or the input button on the bottom side of the TV to switch to AV (CVBS).
Please note:
1. Reference the DVD/Blu-ray player’s manual to make sure the DVD/Blu-ray player is configured to output correctly to the TV.
2. This TV will turn off automatically if there’s no signal present for more than 15 minutes.
Connecting to a Cable Box or Satellite
Connecting with HDMI Cable
(Best Option)
1. Make sure the power of the TV and your set-
top box is turned off.
2. Connect a HDMI cable to the HDMI output
of your set-top box and the other end to the
HDMI port off the back of your TV.
3. Turn on the TV and your set-top box.
4. Use the remote control’s input button or the
input button on the bottom side of the TV to
switch to HDMI 1.
Please Note :
1. Refer to the set-top box’s manual, to make sure the
settop box is configured to output correctly to the TV.
2. If HDMI 1 is already occupied, use HDMI 1 as your
connection port and switch source to HDMI 3.
3. This TV will turn off automatically if there’s no signal
present for more than 15 minutes.
Located on Back of TV
Cable Box
Satellite
OR
Located on Back of TV
DVD/Blu-ray