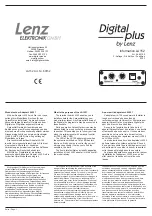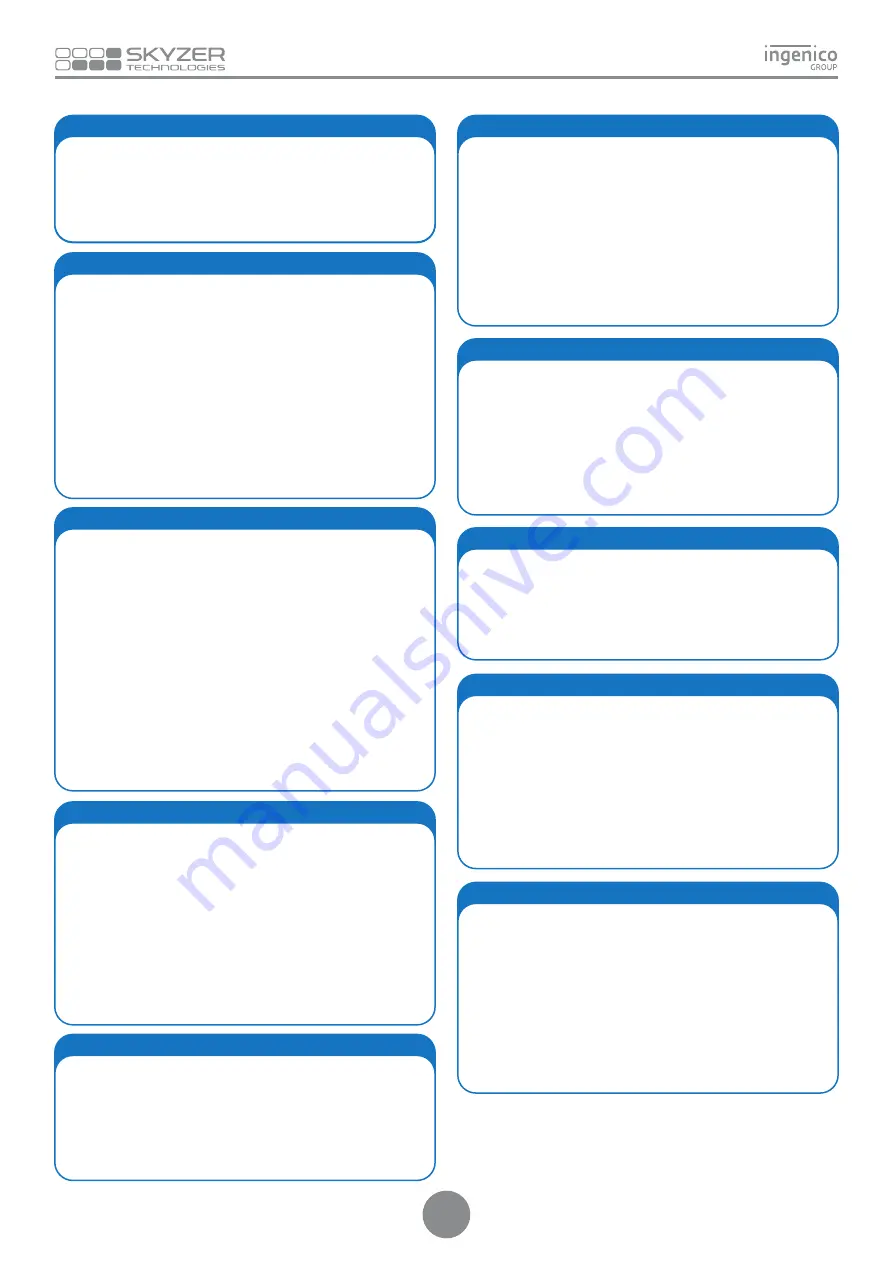
Press
F4
key on idle screen
OR
Press
MENU
and scroll down to select
SUPERVISOR MENU
followed by
ENTER
Scroll down to select LOG ON and press
ENTER
or simply press
F4
key on idle
1. LOG ON
2. PURCHASE WITH DEBIT/CREDIT CARD WITH PIN
Press
F1
key on idle screen
OR
Press
MENU
and scroll to select
EFTPOS MENU
followed by
ENTER
Scroll down to select
PURCHASE
and press
ENTER
(Select the merchant to transact with and press ENTER -
FOR MULTI-MERCHANT ONLY)
Enter the purchase amount and press
ENTER
Enter the cash out amount or press
ENTER
to bypass
Prompt customer to
PRESENT/INSERT OR SWIPE
their card
Prompt customer to select account type and enter their PIN
followed by
ENTER
3. PURCHASE WITH CREDIT CARD WITHOUT PIN
Press
F1
key on idle screen
Press
MENU
and then scroll down to select
EFTPOS MENU
followed by
ENTER
Scroll down to select
PUR
and press
ENTER
(Select the merchant to transact with and press ENTER - FOR
MULTI-MERCHANT ONLY)
Enter the purchase amount and press
ENTER
Enter the cash out amount or press
ENTER
to bypass
Prompt customer to
PRESENT/INSERT OR SWIPE
their card
Prompt customer to select account type and enter their PIN
followed by
ENTER
Customer signs receipt
Check customer signature
Press
ENTER
to confirm signature, or
CLEAR
to void the transaction
4. REFUND
Simply press
F3
key on idle screen
OR
Press
MENU
and scroll to select
EFTPOS MENU
followed by
ENTER
Scroll down to select
REFOUND
and press the
ENTER
(Select the merchant to transact with and press ENTER - FOR
MULTI-MERCHANT ONLY)
Swipe the Merchant Refund Card
Enter the Merchant PIN
Swipe or Insert the customer’s card
Enter the amount to refund and press
ENTER
Prompt customer to select account type and enter their PIN
followed by
ENTER
5. REPRINT LAST CARDHOLDER RECEIPT
Press
3
key on idle screen
OR
Press
MENU
and scroll down to select
SUPERVISOR MENU
followed by
ENTER
Scroll down to select
DUPLICATE
and press
ENTER
(Select the merchant and press ENTER - FOR MULTI-MERCHANT
ONLY)
Press
F1
key on idle screen
OR
Press
MENU
and scroll to select
EFTPOS MENU
followed by
ENTER
Scroll down to select
PURCHASE
and press
ENTER
(Select the merchant to transact with and press ENTER - FOR
MULTI-MERCHANT ONLY)
Enter the purchase amount and press
ENTER
Enter the cash out amount and press
ENTER
Swipe or Insert the customer’s card
Prompt customer to select account type and enter their PIN
followed by
ENTER
6. PU CASH OUT WITH DEBIT CARD
Press
F2
key on idle screen
Scroll down to select
CASH
and press
ENTER
(Select the merchant to transact with and press ENTER - FOR
MULTI-MERCHANT ONLY)
Enter the cash out amount and press
ENTER
Swipe or Insert the customer’s card
Prompt customer to select account type and enter their PIN
followed by
ENTER
7. CASH OUT WITH DEBIT CARD
Press
MENU
and scroll down to select
ADMIN MENU
followed by
ENTER
Scroll down to select
TOTAL
followed by
ENTER
(Select the merchant and press ENTER - FOR MULTI-MERCHANT
ONLY)
Press
ENTER
to reset totals or
CLEAR
to exit
8. SHIFT TOTAL
Press
MENU
and scroll down to select
ADMIN MENU
followed by
ENTER
Scroll down to select
INQUIRY
and press
ENTER
(Select the merchant and press ENTER - FOR MULTI-MERCHANT
ONLY)
Press the corresponding key to select the date shown or select
OTHER
to enter another settlement period date in the format
DDMMYYYY and press
ENTER
NOTE: Settlement inquiry data can be retrieved retrospectively
to a maximum of 14 days.
9. SETTLEMENT INQUIRY
Press
MENU
and scroll down to select
ADMIN MENU
followed by
ENTER
Scroll down to select
CUTOVER
and press
ENTER
(Select the merchant and press ENTER - FOR MULTI-MERCHANT
ONLY)
Press
ENTER
to carry out cutover or
CLEAR
to cancel the cutover
selection
NOTE: Terminal will prompt for any stored Electronic Offline
Voucher/Contact-less to be transmitted. Press ENTER to
transmit Electronic Offline Voucher/Contact-less or CLEAR to
proceed with settlement cutover.
10. SETTLEMENT CUTOVER
1