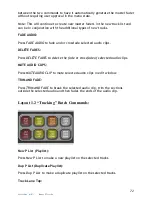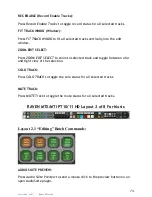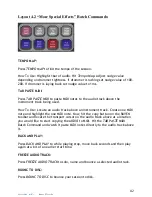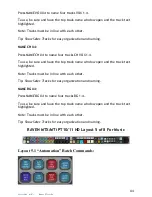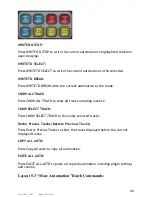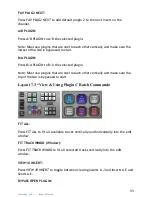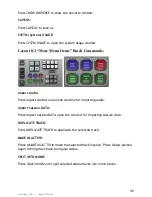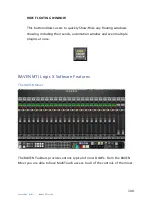86
RAVEN MTi
Pro Tools
WRITE ON STOP:
Press
WRITE ON STOP
to write the current automation to highlighted selection
upon stopping.
WRITE TO SELECT:
Press
WRITE TO SELECT to
write the current automation to the selection.
WRITE TO BREAK:
Press
WRITE TO BREAK
write the current automation to the break.
SHOW ALL TRACK
Press
SHOW ALL TRACK
to show all tracks including inactive.
SHOW SELECT TRACK:
Press
SHOW SELECT TRACK
to show only selected tracks.
Restor Previus Tracks (Restore Previous Tracks)
Press
Restor Previus Tracks
to show the tracks displayed before the current
displayed tracks.
COPY ALL AUTO:
Press
Copy All Auto
to copy all automation.
PASTE ALL AUTO:
Press
PASTE ALL AUTO
to paste all copied automation including plugin settings
and volume.
Layout 5.3 “More Automation” Batch Commands: