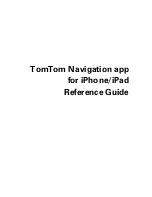The Preview view contains the following components:
•
Symbol list
- This is the list of all symbols which are currently being previewed. In most cases, this is a
single symbol. In some cases, such as for the symbol under the cursor, multiple matches are shown,
such as the definition and declaration of a symbol. You can do a few things with the symbol list:
• Hover the mouse over the bitmap of any item to see a tooltip that shows the symbol’s signature and
scope.
• Click on any symbol to preview that specific symbol or it's comments.
• Right-click to adjust symbol search filtering options.
• Double-click to jump to a symbol. Press
Ctrl
+
Comma
to go back.
• You can create key bindings for the
preview_next
and/or
preview_prev
commands in order to scroll
through the items in the symbol list without using your mouse. See
Creating Bindings
for more in-
formation.
•
File and line label
- Shows the file name and line number of the selected symbol.
•
Documentation comments pane
- This pane displays any existing comments for the symbol that is
selected in the symbol list. If the comments are in Javadoc or XMLdoc format, they will be formatted in
HTML. You can single-click on hypertext links within the comments to follow the links, such as "See
also" sections.
•
Editor preview window
- Shows the contents of the actual source file at the line number of the selec-
ted symbol. Double-click to open the code in the editor. Right-click to adjust symbol search filtering op-
tions.
•
Size bars
- Use the size bars to adjust the width of the symbol list and/or the height of the documenta-
tion comments area.
•
Buttons
- The following buttons are found along the right edge of the Preview view window:
•
Back
and
Forward
- Allow you to navigate among the hypertext links that you have traversed in the
documentation comments.
•
Go to definition
- Opens the selected symbol in the editor.
•
Go to reference
- Finds references to the selected symbol.
•
Show in symbol browser
- Locates the selected symbol in the
Symbols View
(formerly known as
the Classes view).
•
Manage Tag Files
- Opens the
Context Tagging - Tag Files Dialog
for building and maintaining tag
files for indexing symbol information.
Information Displayed by the Preview View
The table below describes what the Preview view displays under different circumstances.
Preview View
90
Summary of Contents for Corev3.3 for Eclipse
Page 1: ...Think Slick Corev3 3 for Eclipse...
Page 2: ......
Page 3: ...SlickEdit Core v3 3 for Eclipse...
Page 5: ......
Page 6: ......
Page 14: ...xii...
Page 20: ...xviii...
Page 22: ...xx...
Page 23: ...Chapter 1 Introduction 1...
Page 41: ...Chapter 3 User Interface 19...
Page 61: ...Chapter 4 User Preferences 39...
Page 80: ...BODY BODY HTML HTMLEOF Restoring Settings on Startup 58...
Page 82: ...60...
Page 83: ...Chapter 5 Context Tagging 61...
Page 97: ...Chapter 6 Editing Features 75...
Page 124: ...Code Templates 102...
Page 238: ...Figure 6 49 Test Parsing Configuration Example 1 C Refactoring 216...
Page 241: ...Figure 6 51 Test Parsing Configuration Example 3 Reviewing Refactoring Changes 219...
Page 250: ...228...
Page 251: ...Chapter 7 Language Specific Editing 229...
Page 328: ...306...
Page 329: ...Chapter 8 Tools and Utilities 307...
Page 350: ...328...
Page 351: ...Chapter 9 Macros and Macro Programming 329...
Page 360: ...338...
Page 361: ...Chapter 10 SlickEdit Core Dialogs 339...
Page 375: ...Find and Replace View 353...
Page 491: ...Chapter 11 Appendix 469...
Page 567: ......
Page 568: ......