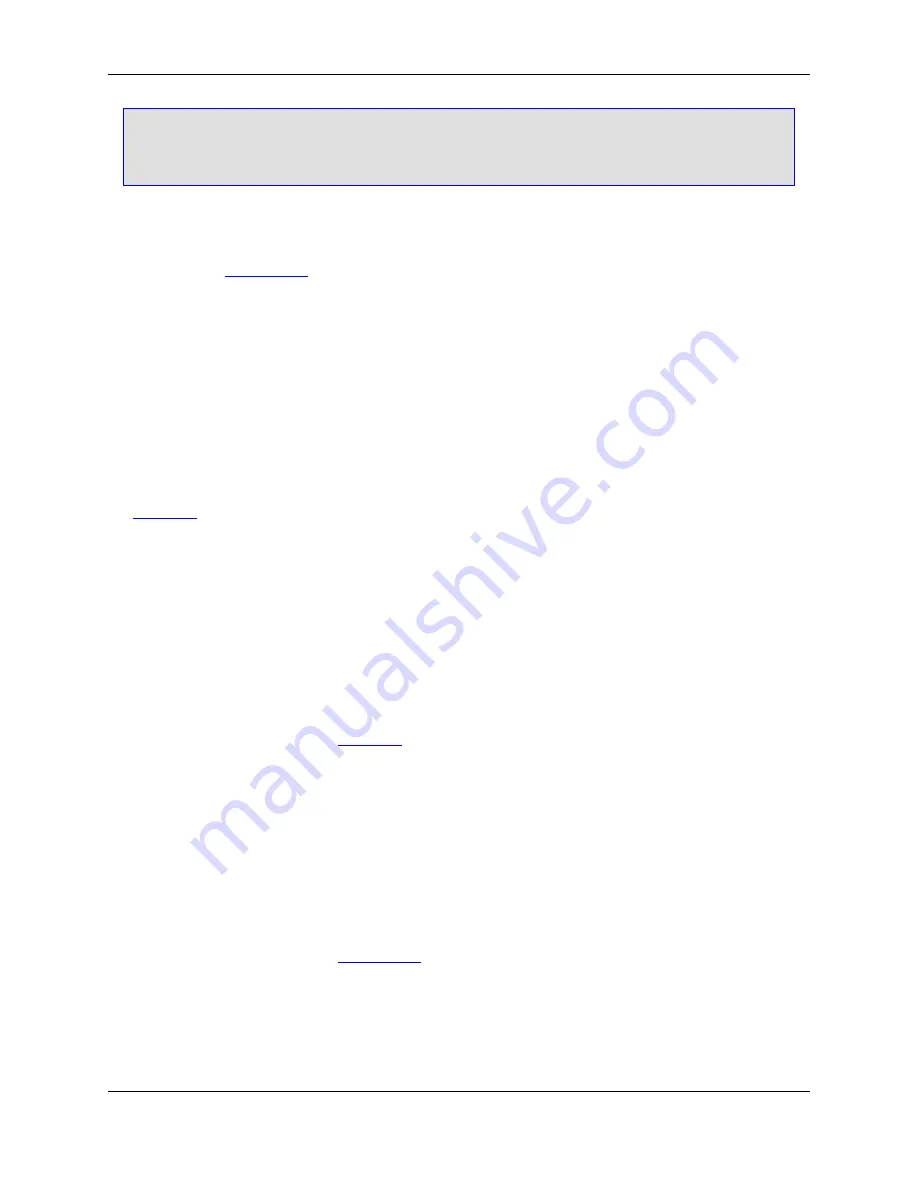
If using Brief emulation and a clipboard is wanted when cutting text, bind the commands
cut_word
,
cut_end_line
, and
cut_line
to the appropriate keys.
A stack of the last 15 (default maximum) of the most recently used clipboards is kept. You can change the
maximum number of clipboards in the General Options dialog box (click
Window
→
Preferences
, expand
SlickEdit
and click
General
in the tree, then double-click the
General
setting. On the General Options
dialog, select the
General Tab
). To see a list of clipboards you have created, press
Ctrl
+
Shift
+
V
(
Edit
→
List Clipboards
or
list_clipboards
command). The Select Text to Paste dialog box appears.
The numbers on the far left are used to help move the selection cursor. The number following the clip-
board type indicates the number for complete or partial lines of text in the clipboard.
Only clipboards of one line can be inserted into the command line or text box. Both
Ctrl
+
V
and
Ctrl
+
Shift
+
V
key sequences insert clipboard text into the text area or the command line. The result of in-
serting a clipboard into the text area varies depending on the clipboard type.
A LINE type clipboard is inserted after the current line by default. If you want LINE type clipboards inser-
ted before the current line, change the line insert style (click
Window
→
Preferences
, expand
SlickEdit
and click
General
in the tree, then double-click the
General
setting. On the General Options dialog, select
the
More Tab
). A BLOCK type clipboard is inserted before the current character and pushes over all text
intersecting with the block. No lines are inserted. A CHAR type clipboard is inserted before the current
character.
Use the
View
button to look at the complete text for the selected condensed clipboard. While viewing the
clipboard, you can copy all or part of it to the operating system clipboard.
Setting the Maximum Number of Clipboards
By default, a stack of your last 50 clipboards are kept, any one of which can be pasted with
Ctrl
+
Shift
+
V
.
To change the maximum number of clipboards saved, from the main menu, click
Window
→
Prefer-
ences
, expand
SlickEdit
and click
General
in the tree, then double-click the
General
setting. On the
General Options dialog, select the
More Tab
. Enter a value in the
Max clipboards
spin box.
Working with Lines
There are several options for working with lines as described in the following sections.
Clicking Past the End of a Line
To have the ability to place the cursor past the end of a line, from the main menu, click
Window
→
Pref-
erences
, expand
SlickEdit
and click
General
in the tree, then double-click the
General
setting. On the
General Options dialog, select the
General Tab
. Select the option
Click past end of line
.
Highlighting the Current Line
The current line can be highlighted by having a dotted box drawn around it, making the cursor easier to
see. You can choose to make the highlight a box only, or you can choose a box with tab stops, syntax in-
Working with Lines
135
Summary of Contents for Corev3.3 for Eclipse
Page 1: ...Think Slick Corev3 3 for Eclipse...
Page 2: ......
Page 3: ...SlickEdit Core v3 3 for Eclipse...
Page 5: ......
Page 6: ......
Page 14: ...xii...
Page 20: ...xviii...
Page 22: ...xx...
Page 23: ...Chapter 1 Introduction 1...
Page 41: ...Chapter 3 User Interface 19...
Page 61: ...Chapter 4 User Preferences 39...
Page 80: ...BODY BODY HTML HTMLEOF Restoring Settings on Startup 58...
Page 82: ...60...
Page 83: ...Chapter 5 Context Tagging 61...
Page 97: ...Chapter 6 Editing Features 75...
Page 124: ...Code Templates 102...
Page 238: ...Figure 6 49 Test Parsing Configuration Example 1 C Refactoring 216...
Page 241: ...Figure 6 51 Test Parsing Configuration Example 3 Reviewing Refactoring Changes 219...
Page 250: ...228...
Page 251: ...Chapter 7 Language Specific Editing 229...
Page 328: ...306...
Page 329: ...Chapter 8 Tools and Utilities 307...
Page 350: ...328...
Page 351: ...Chapter 9 Macros and Macro Programming 329...
Page 360: ...338...
Page 361: ...Chapter 10 SlickEdit Core Dialogs 339...
Page 375: ...Find and Replace View 353...
Page 491: ...Chapter 11 Appendix 469...
Page 567: ......
Page 568: ......
















































