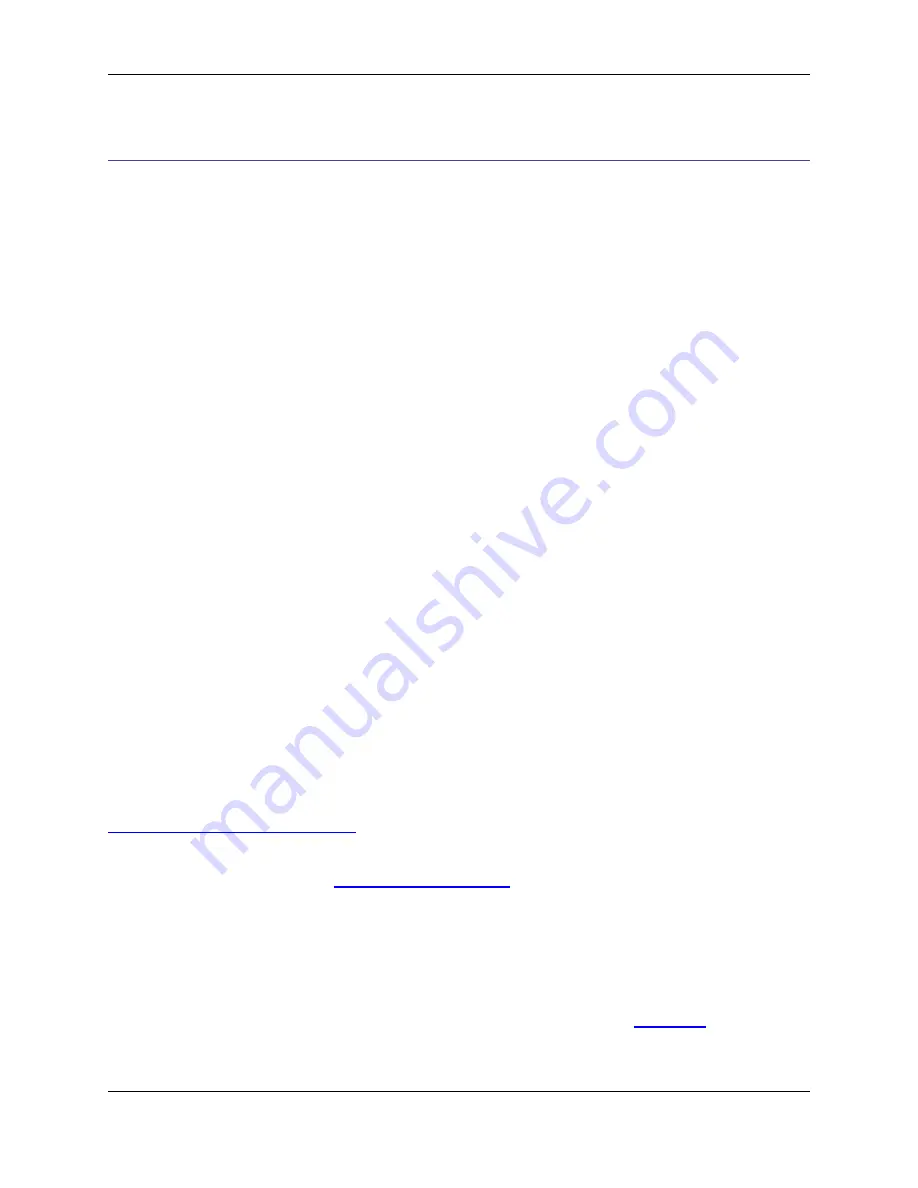
Syntax Expansion
Syntax Expansion is a feature designed to minimize keystrokes, increasing your code editing efficiency.
When you type certain keywords and then press the spacebar, Syntax Expansion inserts a default tem-
plate that is specifically designed for this statement. For example, if you are using the C language and
type
for
, press
Space
and the following text expansion is inserted, with the cursor location between the
parentheses:
for() {
}
Additionally, for C, C#, C++, J#, Java, and Slick-C
®
, after the statement is expanded, you can use the
next_hotspot
command (
Ctrl
+
[
) to jump the cursor to the next part of the statement. In the case of the
for
loop above,
Ctrl
+
[
would move the cursor from the group in parentheses to the code block.
The structures
loop
,
if
, and
switch
or
case
are also expanded. You do not have to type the entire
keyword for Syntax Expansion to occur. If there is more than one keyword that matches what you type, a
list of possible keyword matches is displayed. To get the C template displayed above, type
f
followed by
pressing
Space
.
To override the insertion of braces immediately for one line
if
,
for
, or
while
statements, type a semicolon
immediately after the keyword. For example:
if;
=>
if ( <cursor here> ) <next hotspot>;
To override non-insertion of braces immediately for
if
,
for
,
while
,
foreach
,
with
,
lock
,
fixed
, and
switch
statements, type an open brace immediately after the keyword. For example:
if{
=>
if ( <cursor here> ) { <next hotspot> }
If the default behavior of Syntax Expansion does not match your coding style, for most languages, it can
be customized. From the main menu, click
Window
→
Preferences
, expand
SlickEdit
and click
General
in the tree, then double-click the
File Extension Setup
setting. Select your language extension, then click
the
Options
button. For more information on these options, see the topic for your language in the
Chapter 7,
Language-Specific Editing
chapter.
For further customization, for most languages, you can override the default keyword expansion by defin-
ing an alias for that keyword. See
Extension-Specific Aliases
for more information.
Syntax Expansion Settings
To access Syntax Expansion settings, from the main menu, click
Window
→
Preferences
, expand
SlickEdit
and click
General
in the tree, then double-click the
File Extension Setup
setting. Choose the
extension you wish to affect from the
Extension
drop-down list, then select the
Indent Tab
.
To turn Syntax Expansion on or off, select or deselect the option
Syntax expansion
.
Syntax Expansion Settings
159
Summary of Contents for Corev3.3 for Eclipse
Page 1: ...Think Slick Corev3 3 for Eclipse...
Page 2: ......
Page 3: ...SlickEdit Core v3 3 for Eclipse...
Page 5: ......
Page 6: ......
Page 14: ...xii...
Page 20: ...xviii...
Page 22: ...xx...
Page 23: ...Chapter 1 Introduction 1...
Page 41: ...Chapter 3 User Interface 19...
Page 61: ...Chapter 4 User Preferences 39...
Page 80: ...BODY BODY HTML HTMLEOF Restoring Settings on Startup 58...
Page 82: ...60...
Page 83: ...Chapter 5 Context Tagging 61...
Page 97: ...Chapter 6 Editing Features 75...
Page 124: ...Code Templates 102...
Page 238: ...Figure 6 49 Test Parsing Configuration Example 1 C Refactoring 216...
Page 241: ...Figure 6 51 Test Parsing Configuration Example 3 Reviewing Refactoring Changes 219...
Page 250: ...228...
Page 251: ...Chapter 7 Language Specific Editing 229...
Page 328: ...306...
Page 329: ...Chapter 8 Tools and Utilities 307...
Page 350: ...328...
Page 351: ...Chapter 9 Macros and Macro Programming 329...
Page 360: ...338...
Page 361: ...Chapter 10 SlickEdit Core Dialogs 339...
Page 375: ...Find and Replace View 353...
Page 491: ...Chapter 11 Appendix 469...
Page 567: ......
Page 568: ......
















































