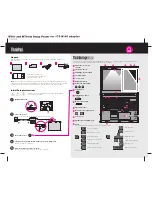specific language editing mode, you can change it now by clicking the
Advanced
button on the Bind
Key dialog. Click
Bind to mode
, then from the drop-down list, select the mode for which the binding
should apply. Bindings assigned to a specific language editing mode override those assigned to
de-
fault
.
Tip
You can create multiple bindings for the same command/macro and have one binding set to de-
fault and the others set to specific modes. In this case, when you are editing in a specified mode,
that binding is in effect, and when editing in any other language editing mode not specified, the
default binding will be in effect. For example, in CUA emulation,
Ctrl
+
L
is bound to
select_line
by
default, but when in HTML mode, you may want to use
Ctrl
+
L
to insert an HTML link instead (
in-
sert_html_link
command). Therefore, you can bind
Ctrl
+
L
to
insert_html_link
and specify the
HTML mode for use only when editing HTML files.
5. When finished, click
Bind
. The key sequence or mouse event now appears in the
Key Sequence
column on the Key Bindings dialog.
Editing Bindings
To change the binding or language editing mode for a command/macro that is already bound, you will
need to first unbind the command/macro, then recreate it. See
Removing Bindings
and
Creating Bindings
.
If you have advanced knowledge of SlickEdit
®
Core, you can edit the Slick-C
®
key binding source directly.
See
Editing the Key Binding Source
for more information.
Removing Bindings
To remove a binding:
1. Using the Key Bindings dialog, find the command/user macro or key sequence that you want to unbind.
You can search by using the search boxes at the top (see
Viewing and Filtering Bindings
).
2. With the command/macro row selected, click
Remove
, or press
Delete
. You are prompted to confirm
the unbind operation.
Exporting and Importing Bindings
Key and mouse bindings can be exported out of the editor and imported in, useful for creating backups,
sharing with other team members, or taking with you should you switch computers.
Exporting Bindings
When you export bindings using the Key Bindings dialog, custom bindings for all language editing modes
in the current emulation are exported into an XML file with a name and location that you can specify.
To export your bindings:
1. Click the
Export
button on the Key Bindings dialog. The Save As dialog is displayed.
Managing Bindings
49
Summary of Contents for Corev3.3 for Eclipse
Page 1: ...Think Slick Corev3 3 for Eclipse...
Page 2: ......
Page 3: ...SlickEdit Core v3 3 for Eclipse...
Page 5: ......
Page 6: ......
Page 14: ...xii...
Page 20: ...xviii...
Page 22: ...xx...
Page 23: ...Chapter 1 Introduction 1...
Page 41: ...Chapter 3 User Interface 19...
Page 61: ...Chapter 4 User Preferences 39...
Page 80: ...BODY BODY HTML HTMLEOF Restoring Settings on Startup 58...
Page 82: ...60...
Page 83: ...Chapter 5 Context Tagging 61...
Page 97: ...Chapter 6 Editing Features 75...
Page 124: ...Code Templates 102...
Page 238: ...Figure 6 49 Test Parsing Configuration Example 1 C Refactoring 216...
Page 241: ...Figure 6 51 Test Parsing Configuration Example 3 Reviewing Refactoring Changes 219...
Page 250: ...228...
Page 251: ...Chapter 7 Language Specific Editing 229...
Page 328: ...306...
Page 329: ...Chapter 8 Tools and Utilities 307...
Page 350: ...328...
Page 351: ...Chapter 9 Macros and Macro Programming 329...
Page 360: ...338...
Page 361: ...Chapter 10 SlickEdit Core Dialogs 339...
Page 375: ...Find and Replace View 353...
Page 491: ...Chapter 11 Appendix 469...
Page 567: ......
Page 568: ......