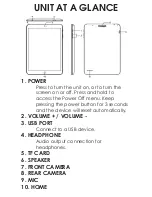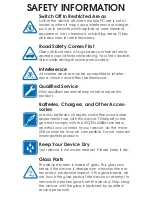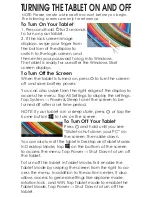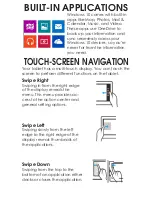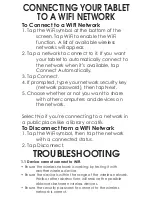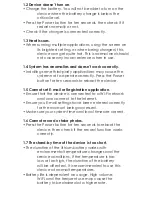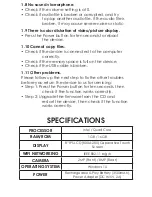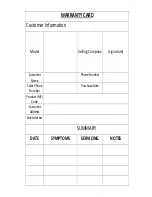TURNING THE TABLET ON AND OFF
NOTE: Please create a Microsoft account before you begin.
The following screens are only for reference.
To Turn On Your Tablet
1. Press and hold for 2 seconds
to turn on your tablet.
2. If the lock screen image
displays, swipe your finger from
the bottom of the display to
switch to the login screen, and
then enter your password to log in to Windows.
To Turn Off the Screen
When the tablet is turned on, press to turn the screen
off and save battery power.
You can also swipe from the right edge of the display to
access the menu. Tap All Settings to display the settings.
Tap System → Power & Sleep to set the screen to be
turned off after a set time period.
NOTE: If your tablet is in a sleep state, press or tap the
home button to turn on the screen.
To Turn Off Your Tablet
Press and hold until you see
“Slide to shut down your PC” on
the screen, then slide down.
You can also turn off the tablet in Desktop and Tablet Modes:
In Desktop Mode, tap on the bottom of the screen
to access the menu. Tap Power → Shut Down to turn off
the tablet.
To turn off the tablet in Tablet Mode, first enable the
Tablet Mode by swiping the screen from the right to ac-
cess the menu. In addition to the action center, it also
allows access to general settings like airplane mode,
rotation lock, and WiFi. Tap Tablet mode to enable the
Tablet Mode. Tap Power → Shut Down to turn off the
tablet.
The tablet is ready for use after the Windows Start
screen displays.