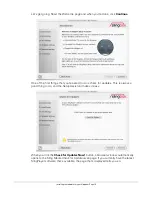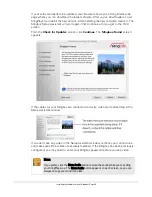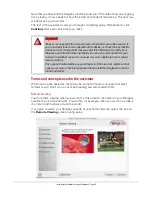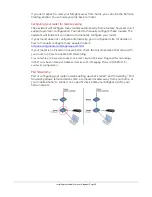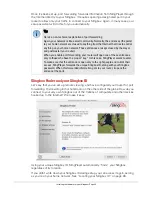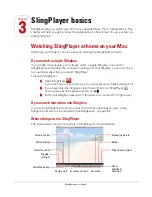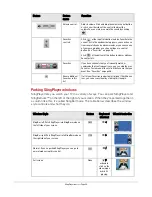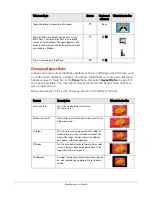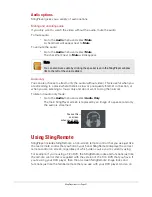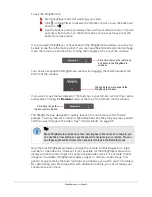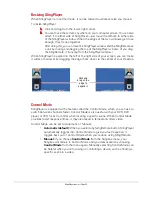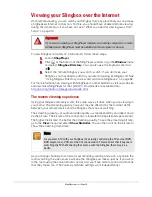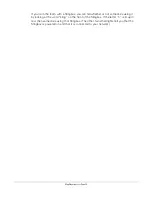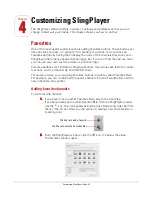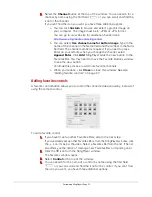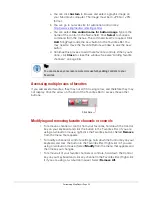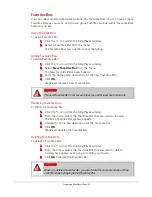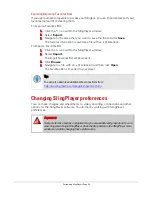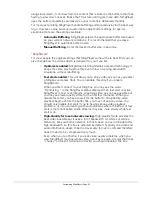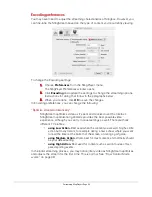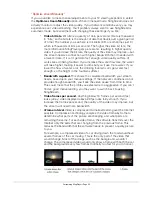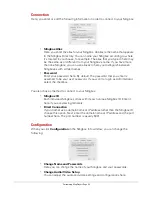SlingPlayer basics • Page 33
Resizing SlingPlayer
When SlingPlayer is in normal mode, it can be resized to whatever size you choose.
To resize SlingPlayer:
1.
Click and drag from the lower right corner.
2.
You can move the remote anywhere on your computer screen. You can also
attach it to either side of SlingPlayer—just move the remote to either side
of the SlingPlayer window. When the edges of the two windows get close
enough, they’ll snap together.
After doing this, you can move the SlingPlayer window and the SlingRemote as
a unit by clicking and dragging the top of the SlingPlayer window. (If you drag
the SlingRemote, it’ll unsnap from the SlingPlayer window.)
When SlingPlayer is parked on the left or the right side of your screen, you can make
it wider or narrower by dragging the edge that’s closer to the center of your Desktop.
Control Mode
SlingPlayer is equipped with a feature called the Control Mode, which you can use to
switch between channels faster. Control Mode is also useful with your DVR, DVD
player, or VCR for extra control when locating a specific scene. While Control Mode
provides faster response times, it may also result in temporarily jittery video.
Control Mode can be set to Automatic or Manual:
•
Automatic (default):
When you select any SlingRemote button, SlingPlayer
automatically toggles into Control Mode to give you fast response. It
toggles back out of Control Mode when you’re done using SlingRemote.
•
Manual:
If you choose
Control Mode
from the Slingbox menu, your
Slingbox will remain in Control Mode until you deactivate it by choosing
Control Mode
from the menu again. Manually selecting Control Mode can
be helpful when you’re focusing on controlling a device, such as finding a
specific scene in a video.
Click and
drag on the
edge to
expand it.
Summary of Contents for SlingPlayer
Page 1: ...SlingPlayer for the Macintosh Set Up and User Guide ...
Page 6: ......