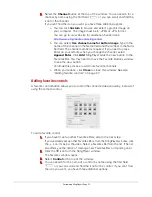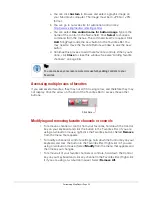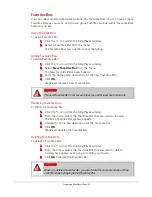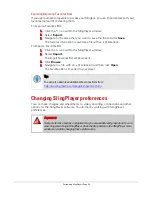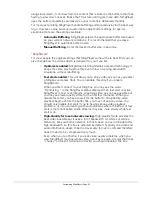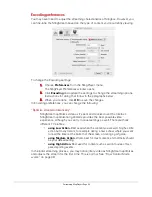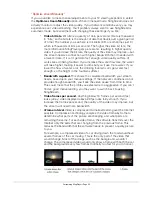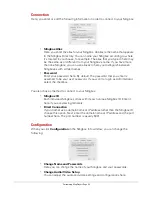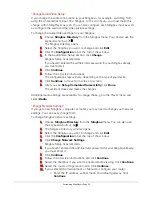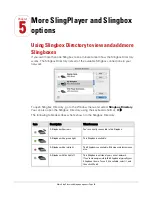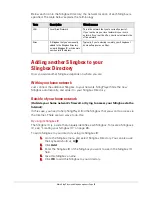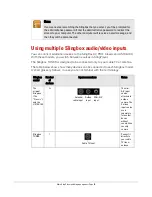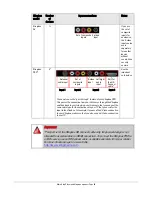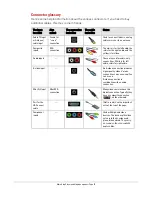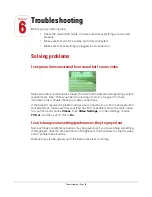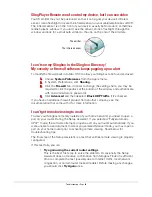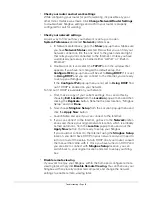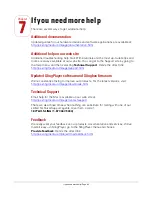Customizing SlingPlayer • Page 51
b.
Enter the Port Number. Click
Continue
.
c.
If you selected Manual, enter the generated Slingbox information
in your router’s administration screens.
12.
Select
Ready to continue and test remote viewing.
Click
Continue.
13.
Make a note of your Slingbox ID. Click
Continue.
14.
Once the assistant verifies remote viewing, click
Continue.
15.
Click
Done.
The assistant closes and makes the changes.
“Update Slingbox Firmware”
From time to time, there are firmware updates available for your Slingbox. A message
appears when there are updates. You can also check for them manually.
To update Slingbox firmware automatically:
1.
When SlingPlayer informs you that a new version of firmware is available
for your Slingbox, click
Yes
in the dialog box.
The Slingbox Setup Assistant starts.
2.
Click
Continue.
3.
Click
Browse
to select an alternate location for the Firmware file.
4.
Select
Update the firmware now.
5.
Click
Continue.
The assistant downloads the updates from the Sling Media site. You can
track the progress on this screen. The assistant then restarts your Slingbox.
6.
Click
Continue
and then click
Done.
You can also check for the updates manually
To update Slingbox firmware manually:
1.
Choose
Slingbox Directory
from the Window menu.
The Slingbox Directory window appears.
2.
Select your Slingbox, then click
Edit.
3.
Click
Configuration
at the top of the window.
4.
Click
Update Slingbox Firmware.
The Slingbox Setup Assistant starts.
5.
If you haven't entered the administrator password for your Slingbox
already, you must enter it.
6.
Click
Continue.
7.
Follow the on-screen instructions.
Information
The Information window summarizes your Slingbox and SlingPlayer configurations. It’s
helpful if you need to call Customer Support. The settings that you see here cannot be
changed from this window.
Summary of Contents for SlingPlayer
Page 1: ...SlingPlayer for the Macintosh Set Up and User Guide ...
Page 6: ......