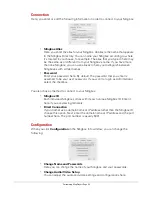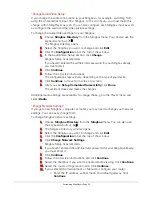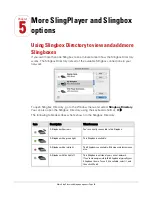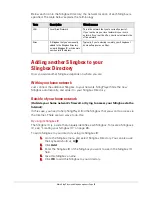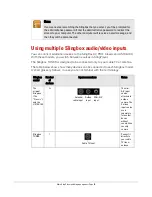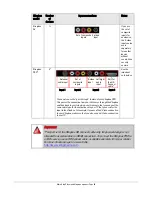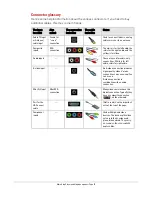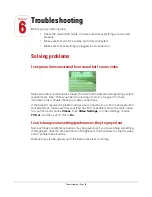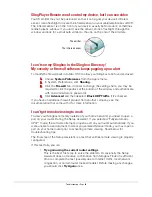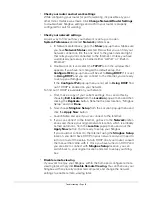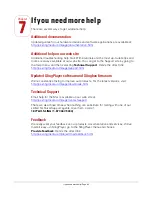Troubleshooting • Page 61
•
Check your router and network settings
While configuring your router for port forwarding, it’s possible a typo or
other minor mistake was made. Click
Change Network/Router Settings
to double-check Slingbox settings and confirm your router is properly
configured for port forwarding.
•
Check your network settings
A quick way to find our how your network is set up is to open
System Preferences
and select
Network
preferences.
a.
In Network preferences, go to the
Show
pop-up menu. Make sure
you have
Network Status
selected. Below that you can find your
network connection (It’s the one next to the green indicator light
that tells you you’re connected to the Internet.). Unless you have
customized your setup, it's named either “AirPort” or “Built-in
Ethernet.”
b.
Double-click on it and select the
TCP/IP
tab in the window that
appears. If you have not changed the default setup, the
Configure IPv4
pop-up menu will be set to
Using DHCP
. If it is set
to
Using DHCP
and you
can
connect to the Internet, you’re ready
to set up your Slingbox.
If the
Configure IPv4
pop-up menu is
not
set to
Using DHCP
, find
out if DHCP is enabled on your network.
To find out if DHCP is available on your network:
a.
First, make a copy of your current settings. You can do this by
choosing
Edit Location
from the
Location
pop-up menu and then
clicking the
Duplicate
button. Rename the new location, “Slingbox
Setup” and click
Done
.
b.
Now choose
Slingbox Setup
from the Location pop-up menu and
click the
Apply Now
button.
c.
Launch Safari and see if you can connect to the Internet.
d.
If you can connect to the Internet, go back to the
Network
prefer-
ences and choose your original network location, which is probably
named Automatic, from the
Location
popup menu and click the
Apply Now
button. You're ready to setup your Slingbox.
If you could not connect to the Internet using the
Slingbox Setup
location, you don't have DHCP on your network and you'll need to
turn it on to start the setup. To turn DHCP on at your router, consult
the manual that came with it. Once you have turned on DHCP and
you are able to connect with
Slingbox Setup
location, you can
switch back to your original location and start to setup your Sling-
box.
•
Disable remote viewing
If you want to enjoy your Slingbox within the home and configure remote
viewing later, simply click
Disable Remote Viewing.
You can then use your
Slingbox with any locally connected computer, and change the network
settings to enable remote viewing later.
Summary of Contents for SlingPlayer
Page 1: ...SlingPlayer for the Macintosh Set Up and User Guide ...
Page 6: ......