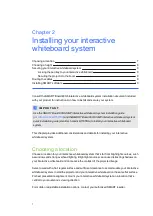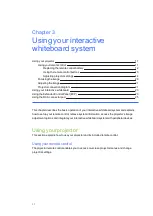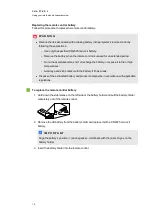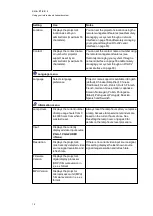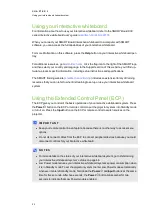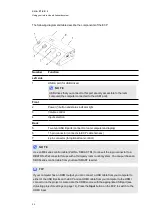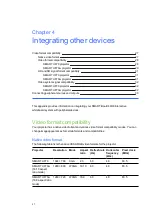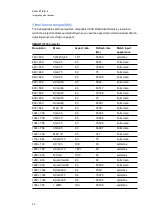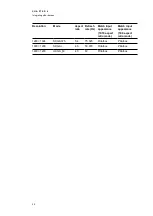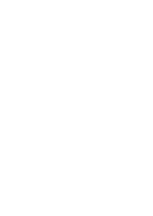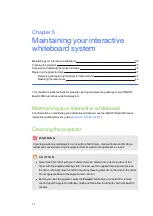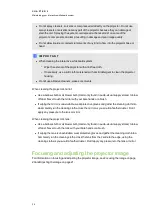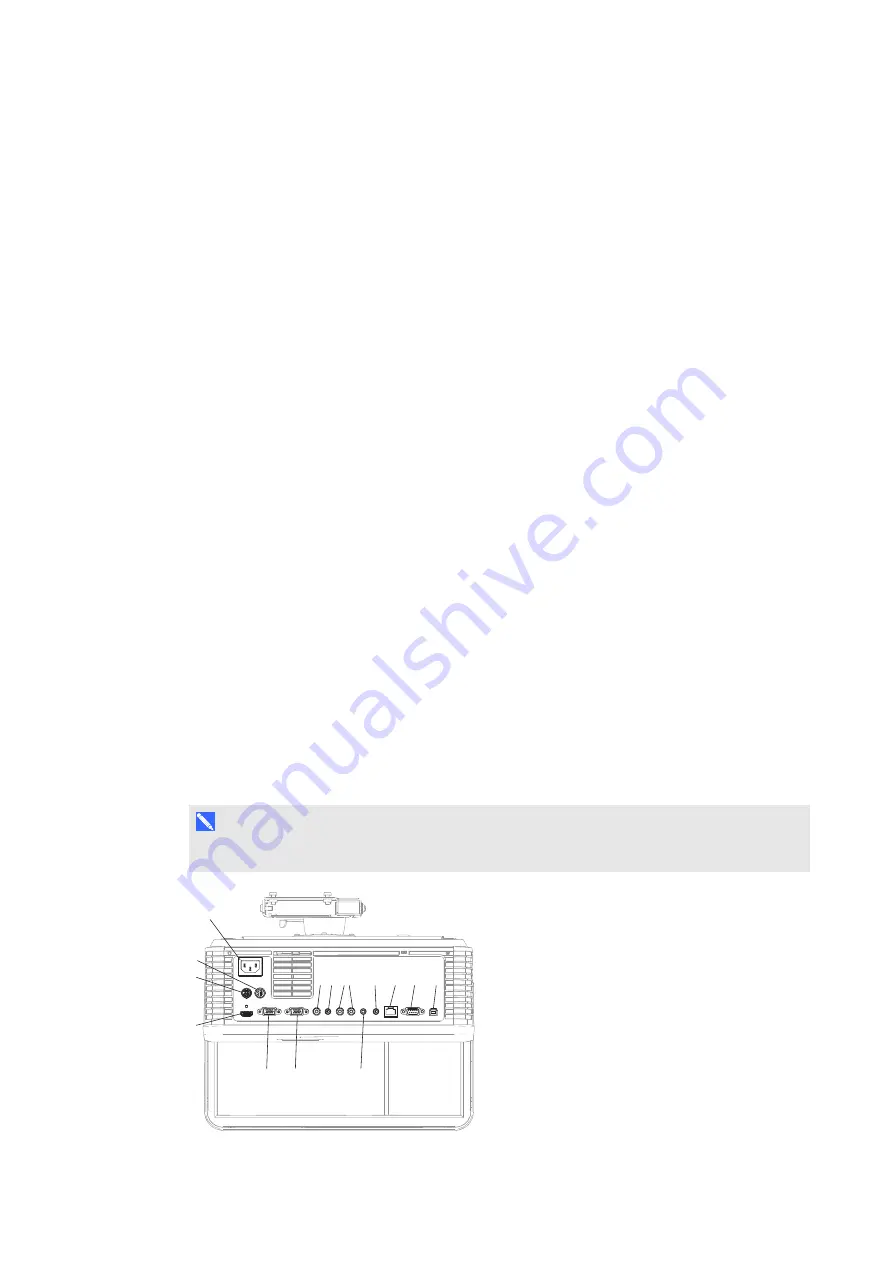
C H A P T E R 3
Using your interactive whiteboard system
21
Adjusting the image
Refer to these notes when adjusting the projected image as described in the
SMART Board 880i6
and 885i6 interactive whiteboard system installation guide included
(
).
l
Whilst adjusting the projected image size, shape and location, use the projector’s default
background so that you can see the full projected image clearly. Don’t use other images,
which might be cropped or scaled by the projector and could result in a misleading projected
image size, shape and location.
l
Use the mechanical adjustments described in the installation document to make all physical
image adjustments. Don’t use the projector’s on-screen menu options during the projector
alignment process.
l
Be aware that as you tilt the projector up or lower its mounting boom to raise the image, the
entire projected image increases or decreases in size, especially at the bottom of the
projected image.
l
When adjusting keystone (tilt), ensure that the top and bottom edges of the image are
horizontal before you position the left and right edges of the image relative to your interactive
whiteboard.
l
When you move the projector forward or backward on the boom to make the image larger or
smaller, you might need to tilt or turn the projector slightly to keep the image square. Loosen
the lever slightly to aid in this adjustment.
l
To fine-tune the image, you might need to repeat all steps described in the installation
document in smaller increments.
Projector connection diagram
You can connect a variety of peripheral devices to your projector, including DVD/Blu-ray players,
VCRs, document cameras, digital cameras and high-definition sources, as well as peripheral
device outputs, such as a secondary projector or a flat-panel display and powered speakers.
N O T E
You might need to purchase third-party adapters to connect certain peripheral devices.
1
3
4
5
6
10
7
2
8 9
11 12
13 14
Summary of Contents for 800i6
Page 1: ...SMART Board 800i6 Interactive whiteboard systems Configuration and user s guide ...
Page 2: ......
Page 13: ......
Page 19: ......
Page 39: ......
Page 47: ......
Page 55: ......
Page 105: ......
Page 107: ......
Page 109: ......
Page 113: ......
Page 114: ......
Page 115: ...SMART Technologies smarttech com support smarttech com contactsupport ...